Today we are going to take a quick look at how to enable the installation logging for Sage Enterprise Intelligence (SEI) to troubleshoot installation issues.
Right-click the Windows logo in the left-hand corner of your screen, then select Command Prompt (Admin):
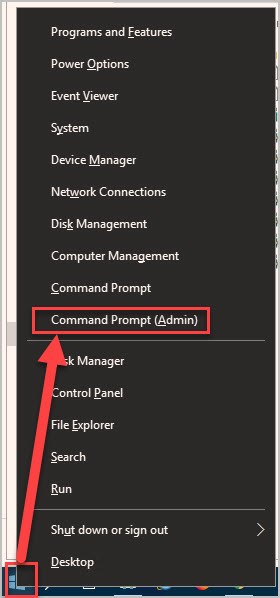
If you are greeted by Windows User Account Control, click Yes:
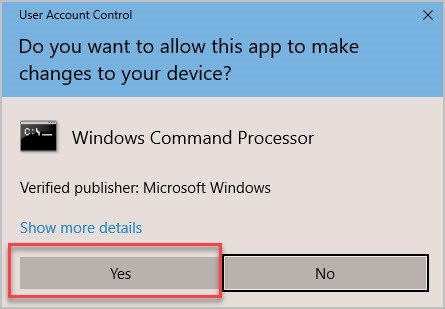
Change to the directory where the SEI installation files are extracted (in this example, C:\SEI\Sage Enterprise Intelligence V9.4):
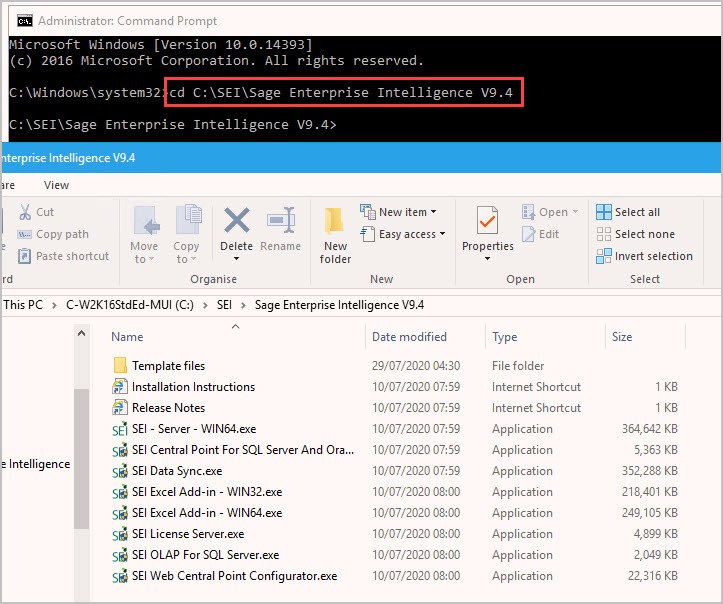
To run the SEI installer with logging enabled, type the following (including all quotation marks): “SEI – Server – WIN64.exe” /v” /l*vx “SEI_install.log”” and press Enter.

After you continue through the prompts to begin the installation process, the SEI_install.log file will be created in the directory alongside your installation files.
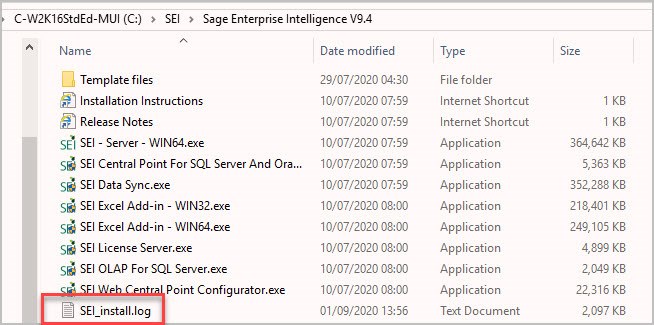
Below is an example of the kind of error that you might find in the log file. This error indicates that the server needs to be restarted:

Now you know how to enable SEI installation logging to troubleshoot potential issues. While the log might not always point you to exactly what you need to overcome, it can be a good starting point to search the knowledgebase or provide your local support with information to begin assisting you. Until next time!

