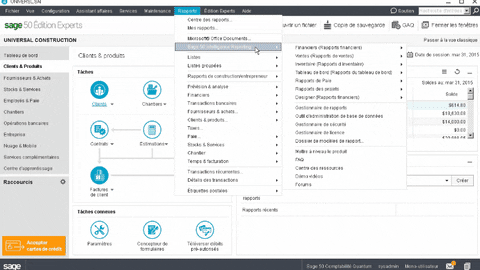Dans ce suivi, nous allons voir comment personnaliser, modifier et enregistrer un modèle de rapport existant (le rapport d'analyse des ventes) afin qu'il puisse être réutilisé. Sage 50 Intelligence Reporting Standard vous permet de modifier un rapport existant. Notez que la modification d'un modèle de rapport est fait avec MS Excel et qu'il devra donc être installé sur votre ordinateur. Pour plus de détails sur la mise en route de SI, consultez notre blog intitulé Comment configurer et utiliser Sage Intelligence Reporting dans Sage 50 CA.
ÉTAPE 1: Créez une copie du modèle de rapport que vous allez modifier.
Pour cette étape, ouvrez le gestionnaire de rapports en accédant au menu Rapports> Sage 50 Intelligence Reporting > Gestionnaire de rapports.
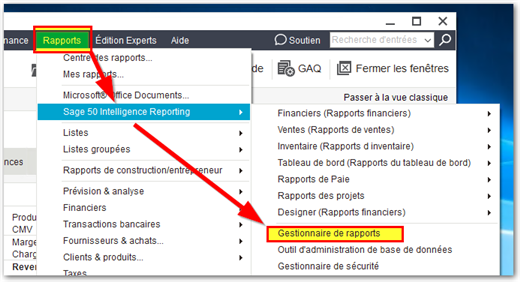
ÉTAPE 2: Générer le rapport
Ensuite, créez un dossier de rapport où stocker votre nouveau modèle. Dans la partie gauche, cliquez sur accueil et sur le signe plus + pour créer un nouveau dossier. Entrez un nom, "Modèles personnalisés", puis cliquez sur OK. Vous pouvez également cliquer avec le bouton droit de la souris sur la section Accueil pour sélectionner Ajouter un dossier. Consultez cette présentation animée du processus et / ou consultez également les images ci-dessous pour plus de détails.
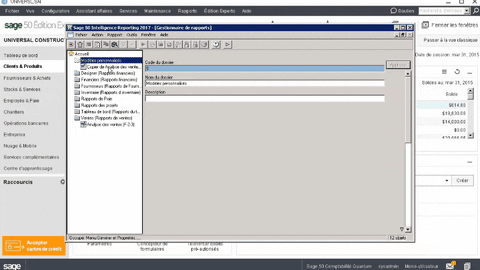
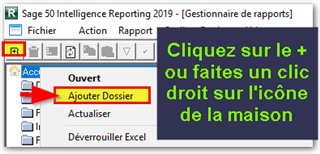
Pour créer une copie du rapport d'analyse des ventes, ouvrez le dossier dans lequel elle est actuellement enregistrée en double-cliquant dessus, cliquez avec le bouton droit de la souris sur le rapport Analyse des ventes (2-2) et sélectionnez Copier.
Vous pouvez maintenant trouver une copie du rapport dans votre nouveau dossier appelé Modèles personnalisés.

ÉTAPE 3: Modifiez le rapport à l'aide de Microsoft Excel.
Générez le rapport en cliquant sur l'icône de flèche verte.
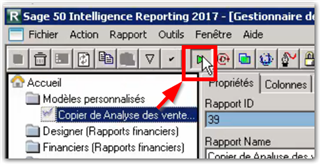
Acceptez les dates par défaut, autorisez l’ouverture du rapport dans MS Excel. Une fois le rapport ouvert, nous modifierons le tableau des 10 produits que vous vendez le plus pour afficher des éléments supplémentaire. Il s'agit d'un tableau croisé dynamique dans MS Excel. Pour modifier ce tableau, cliquez dessus, puis visitez le menu Analyser du ruban de la section Outils de tableau croisé dynamique qui devrait maintenant être visible. Glissez et déposez les éléments de champ souhaités de la liste vers les sections.
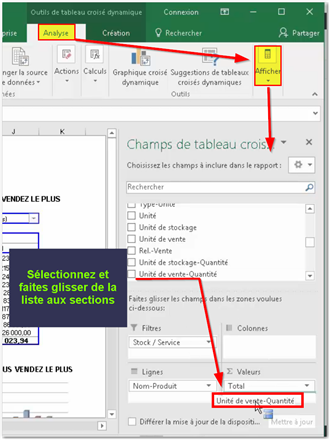
Voici une animation détaillée de ce qui précède.
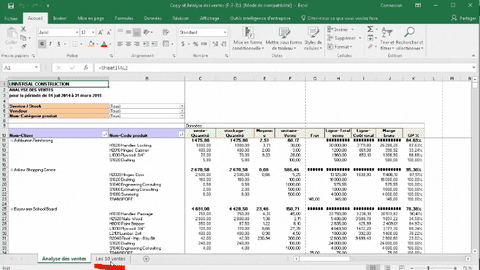
ÉTAPE 4: Liez le rapport modifié au modèle de rapport pour le enregistrer.
Une fois prêt à enregistrer vos modifications de modèle, retournez dans le Gestionnaire de rapports qui est ouvert en arrière-plan. Cliquez avec le bouton droit sur la copie du rapport modifié et sélectionnez Créer et lier un modèle.
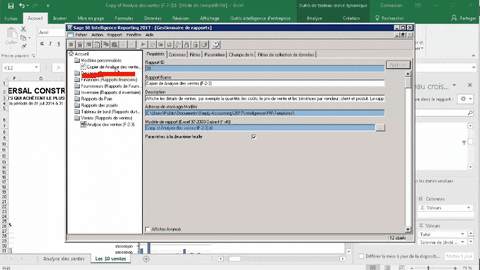
Après cela, sélectionnez le nom du classeur et cliquez sur OK. Si vous êtes invité à effacer la deuxième feuille du classeur, cliquez sur Oui. Renommez le modèle si vous le souhaitez et cliquez sur OK. Vous pouvez maintenant exécuter le rapport à nouveau. Chaque fois que vous l'exécutez à partir du dossier Modèles personnalisés, les modifications apportées seront automatiquement générées.

En savoir plus
Si vous souhaitez en savoir plus sur les sujets ci-dessous, veuillez vous inscrire à notre cours disponible à tout moment sur 50CF - Sage 50—Édition canadienne – Intelligence Reporting (formation en tout temps)
Vous pouvez également vous renseigner plus sur le coût de la version standard ou connecteur d'Intelligence Reporting en contactant notre équipe de vente pour Sage 50 CA au 1-888-261-9610.