In this follow up, we'll look at how to customize, modify and save an existing report template (the sales analysis report) so it can be reused. Sage 50 Intelligence Reporting Standard enables you to modify an existing report, note that the modifying of a report template will be done with MS Excel so it will need to be installed on your machine. For more details on how to get started with SI, please refer to our blog entitled How to set up and use Sage Intelligence Reporting in Sage 50 CA.
STEP 1: Create a copy of the report template that you'll be modifying
For this step, open the report manager by going to the Reports menu > Sage 50 Intelligence Reporting > Report Manager.
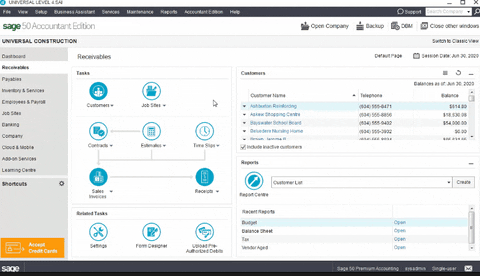
STEP 2: Generate the report
Next, create a report folder where to store your new template. From the left side, click home and click the plus + sign to create a new folder. Enter a name for it like "Custom Templates" and click OK. You can also right click in the Home section to select Add Folder.
See this animated walk through the process and or also refer to the images below for more details.
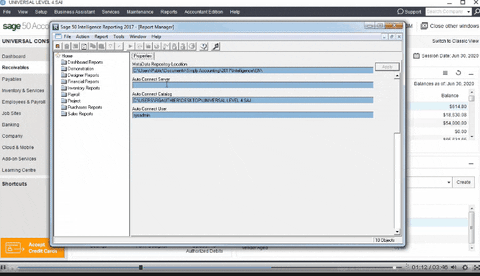
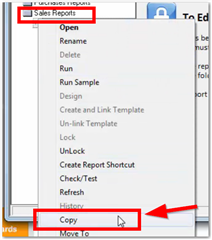
After this, right click on your Custom Templates folder and select paste.
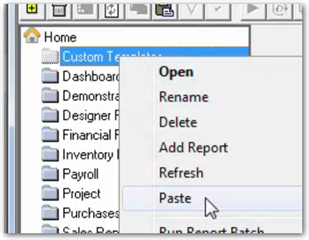
You can now find a copy of the report under your newly created folder called Custom Templates
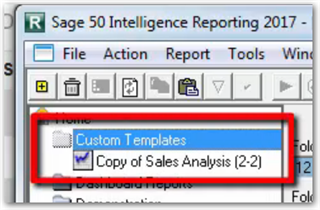
STEP 3: Make changes to the report using Microsoft Excel
Generate the report by clicking the Run Green arrow icon.
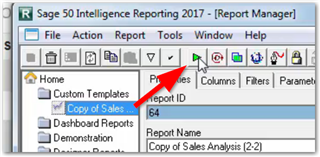
Accept the default dates, allow the report to open in MS Excel. Once the report opens, we'll modify the Top 10 products displayed which is a pivot table in MS Excel. To modify this table, click it, then visit the Analyze menu in the ribbon for the PivotTable Tools section which should now be visible. Drag and drop field items wanted from the list, to the sections.
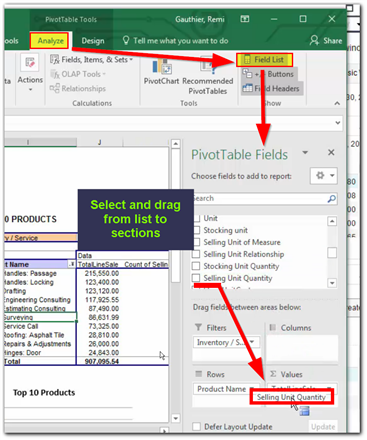
In this screen capture, you can view what adding the fields looks like. You can preview changes instantly
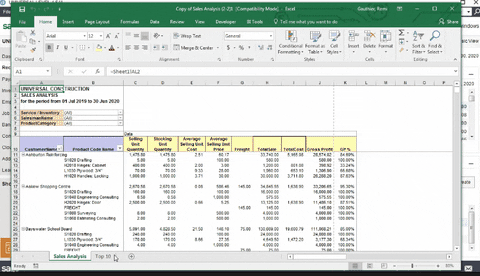
STEP 4: Link the modified report to the report template to save it
Once ready to save your template modifications, return to the Report Manager which is open in the background. Right click on the copy of the modified report and select Create and Link Template.
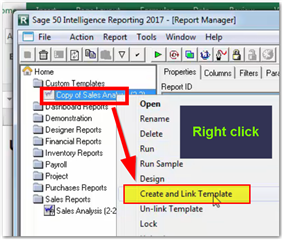
After this, select the name of the workbook and click OK. If prompted to clear the second sheet of the workbook, click YES. Rename the template if desired and click OK. You can now run the report again. Every time you run it from the Custom Templates folder, the modifications that were made will be generated again automatically.
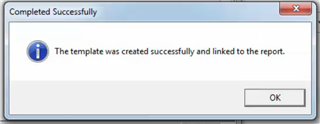
Learn more
If you'd like to learn more about the below topics, then please sign up for our anytime SageU learning course called 50CAA - Sage 50—Canadian Edition - Level 4: Application Specialist (Anytime Learning)
You can also inquire more about the cost of the Standard or Connector version of Intelligence Reporting by contacting our Sage 50 CA sales team at 1-888-261-9610.
Thanks for reading!
For more resources visit: Sage Product Support Resources for help with products in North America






