When it comes to setting up default dimensions on transactions and or accounting documents, it requires a lot of back-and-forth testing before you can finalize it.
This article is to help you to make this process a little easier.
For each module and processes we can setup default dimensions. For example, if you want the dimensions to flow into the subcontract order, the question we need to ask is whether we are going to track dimensions on finished goods, services, and components or just the selected ones that are required by your company.
Once that is determined next step is to identify the entry transactions and GL accounts used and then enable the dimensions on them.
Before we begin let us assume general parameter…
SCOIFA = “No” (ACH chapter, ACC group)
ACCWIPEOA = blank.
This is to ensure the subcontract receipts stock journals will get posted when running the stock accounting interface.
I will be using the the dimension types of MAR (Market) and DIV (Division) and the identifiers product for MAR and site for DIV dimension types.
Additional setup:
1. To enable dimensions at the subcontract order level set the following default dimensions.
- Under Setup, Financials, Accounting interface, Default dimensions
- SCI – Released product subcontract
- SCM – Components subcontract
- SCS – Service (subcontract)
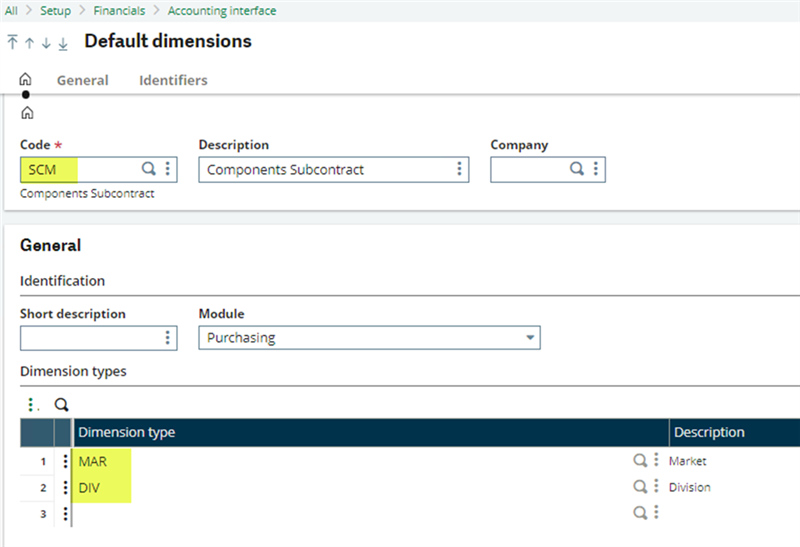

2. Enable the subcontract entry transaction to display the dimension types and dimensions.
- Under Setup, Purchasing, Entry transactions, Subcontract orders
3. Subcontract BOM used for this blog has one released product, two components and a service item.
4. Dimensions for MAR dimension type is extracted from the product.
- Under Common data, Products, Financials tab.
- Released product: SUB008 = Government
- Component: RAW035 = Wholesale
- RAW036 = Retail
- Service: SER016 = Manufacturing
5. Dimensions for DIV is extracted from the site
- Under Setup, Organizations structure, Sites, Acct tab.
- NA021 = 002 (receiving site)
- NA023 = 001 (order site)
6. Additionally, we need to allow the GL accounts to track the dimensions
- Under Common data, General accounting tables, General, Analytical tab.
- In my case I am tracking dimensions for Inventory 15300 and Subcontract WIP 58400 a/c and not for the RNI 20200 account.
7. Generate a subcontract order (GESSCO) and check the dimensions are flowing in correctly to the released product, services and components.
8. Generate a subcontract PO using the Order button and you will notice the released product line will not have any dimensions. This is because we are not tracking dimensions on the RNI a/c.
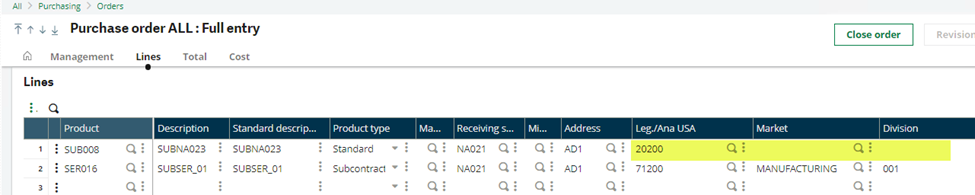
9. Default dimensions for the subcontract purchase receipt.
- STKEEO subcontract order receipt – this will track the dimensions for the released product.
- STKSEO subcontract order issue – this will track the dimensions for the components.
- Using the same identifiers
10. Generate a subcontract purchase receipt (GESPTH2) by selecting the PO and issue the subcontract materials.
- Note the subcontract auto journals STKRC and STKRE will be used for the GL postings, and they are specified on the entry transaction.
11. Run the stock accounting interface.
- If you look in STOJOU you will find the dimensions CCE_1 and CCE_6 columns are populated for the released product and the materials.

-
STK000824 stock issues journal lines

-
To view the dimensions for the stock issues journal tunnel into the "Ana. Allocation simulation" screen by selecting the amount menu under distribution column.

STK000826 stock receipts journal lines

Note: make sure you have the updated auto journals and how can you tell? Run the automatic journal comparison (CMPGAU) against your X3 reference folder.
Auto journal updates are always done on the X3 reference folder and not on the child folder. This is to prevent any customizations being overwritten by a patch update.

