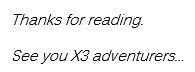Have you ever wondered, “What impact would this Activity Code have on other activity codes?” while you’re changing an Activity Code (AC); then keep reading as I have something magical to share. There is a way to see if an Activity Code (AC) has dependencies from other Activity Codes (AC). This awesome way of detection comes from our support counterparts from the UK. They have figured out that you can use the Advanced Selection from the right list, plug in an expression, and see what other Activity Codes (AC) are using the currently selected Activity Code (AC).
Before starting, there is a Knowledge-base Article (KBA) that explains the exact steps and the expression to use to make this possible. That KBA is ID# 97754 and labeled “How do I check activity code dependency?”. You don’t need to pull it up now as in this post we will go through each step. It would be good KBA to bookmark for future events (or if you forget how like I usually do).
So… to start, go ahead and sign into Sage X3 and find the Activity Code (AC) function. You can find the AC function (aka: GESACV) under Development, Data and parameters, Development setup, Activity codes.
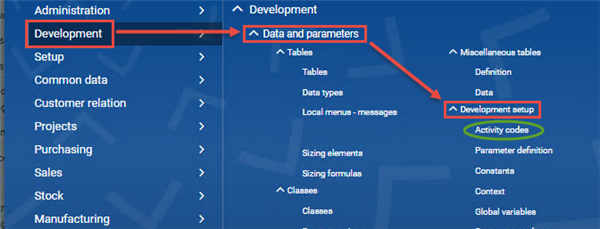
Once we have the AC function up and running, we can select an AC from the left list. For this specific example we are going to use the SOH AC. Find the SOH AC from the left list and select it to load it into the window.

Now this is the tricky part. For this to work you must select the AC you want first then go to the Advance Selection from the right list and click on it.

You will get this popup box with a bunch of options. We are going to ignore all the options except the Expression box.

In the expression box we are going to add the following:
instr( 1,[F:ACV]ACTFOR,[M:ACV2]CODACT )>0 | [F:ACV]ACTDEP = [M:ACV2]CODACT
Note: it needs to be entered exactly as written or the system will explode (BOOM) upon impact……
Just Joking around… it just won’t work if you mistype it.
The popup box should look like this:
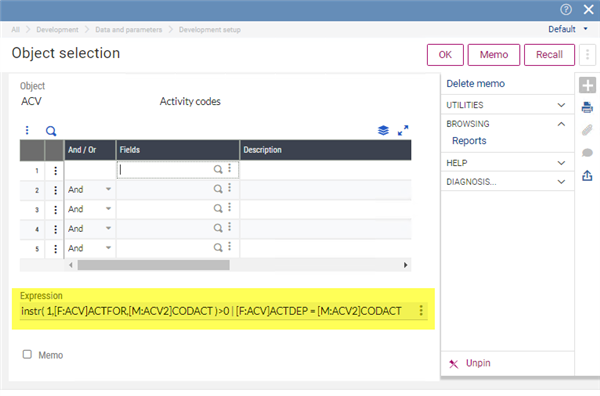
Once you have it typed in correctly go ahead and click OK button
If everything goes according to plan you should get a single result on the left list. The SLIN AC.

Now we can select the SLIN from the left list to load it to the window.
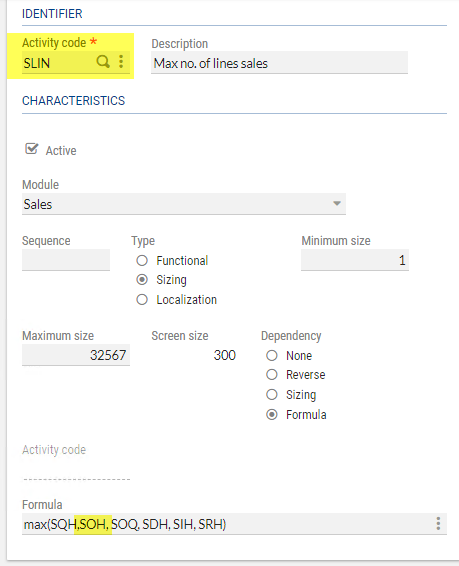
As you can see, the SLIN AC uses the SOH AC in a formulated expression. This tells us that when we adjust the SOH AC that we need to take the SLIN AC into consideration when making changes. This also tells us that we should also be running the dictionary validation against the SLIN AC when we are running against the SOH AC.
Now you know how to check Activity Code (AC) dependencies.
I would like to thank our UK Support group for figuring this out. You can read more about the Activity Code (AC) dependencies on the Knowledge-base Article (KBA) 97754.