Slow down and proceed with caution when using the Unmatching feature within Manual matching! You could accidentally unmatch too many transactions. Let’s head over to Financials, Matching, Manual matching.
In Manual matching, we realize that we’ve matched one too many invoices against a receipt. What do we do?
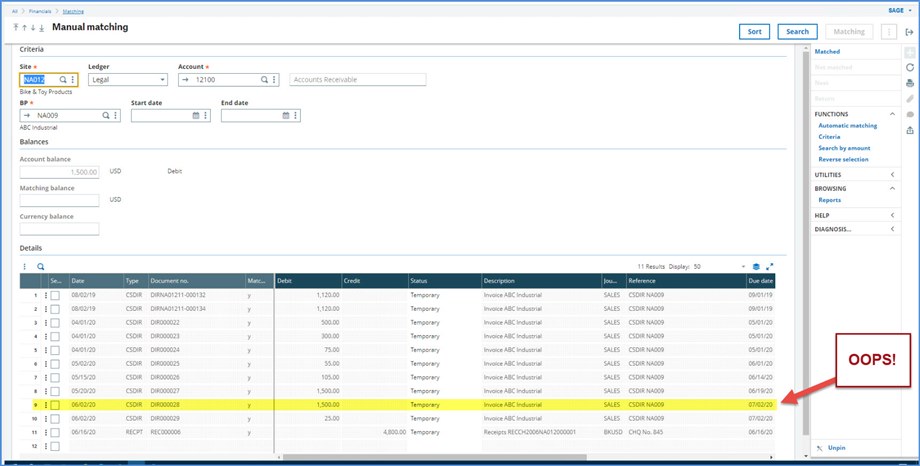
If we click Reverse selection in the right box, all our transactions will be selected, but we only want to change one! We are okay. Deselecting one of the checked lines, will uncheck them all.
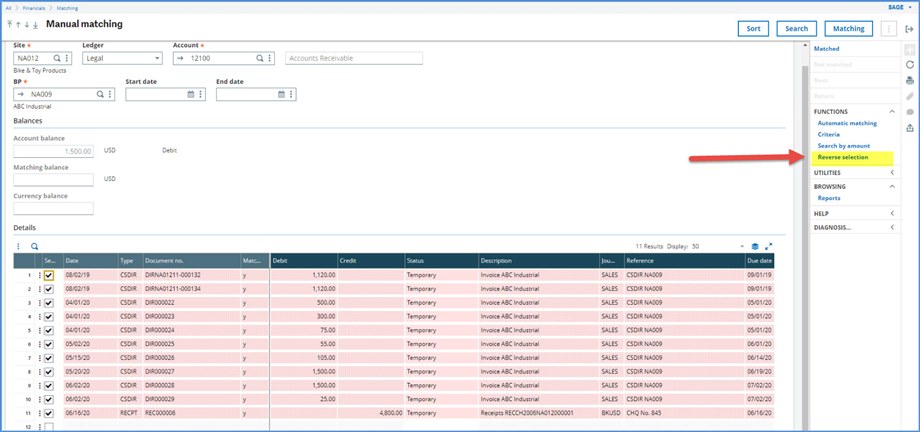
Before we go any further, we should capture the cash applications. Why? With only the 11 lines we have in the example, if we unmatched everything, it wouldn’t be too bad to recreate. However, when you have 50 plus invoices and multiple cash receipts all linked together…
We can export the grid into Excel:
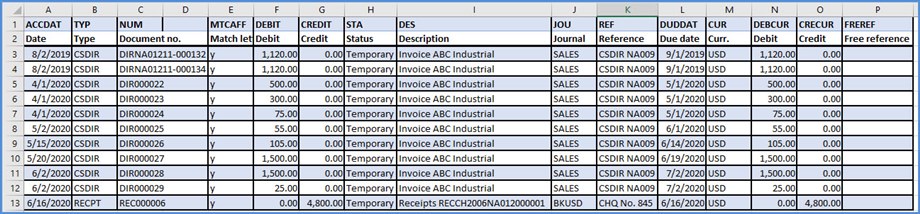
Or, we can create a simple query under Usage, Reports, Query tool. The matching and detail journal information is saved in the GACCENTRYD table. I’ve selected the GL account (ACC), Accounting date (ACCDAT) Description (DES), Entry amount (AMTCUR), Entry currency (CUR), BP (BPR), Matching letter (MTC) and Matching date (MTCDAT). I assigned “Yes” in the Range column for any field that I want to be able to specify as part of the query
After we select the fields, click the Create icon (1), followed by Validate (2) and Run (3). Run does not execute the query; it only opens it. Any data that you see after clicking Run, is left over results from the prior execution of the query.
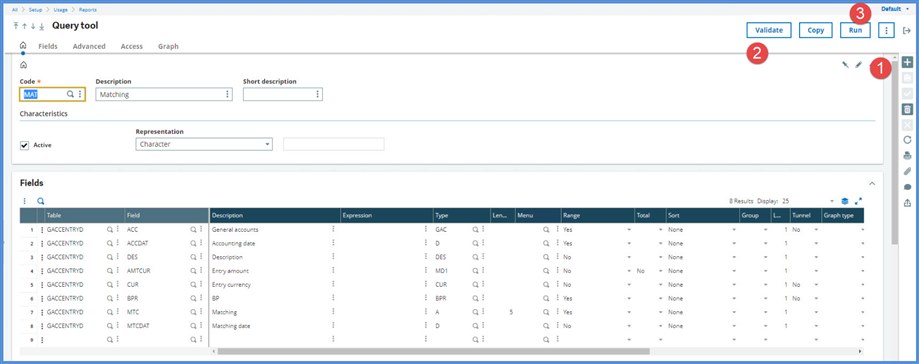
Click Criteria.
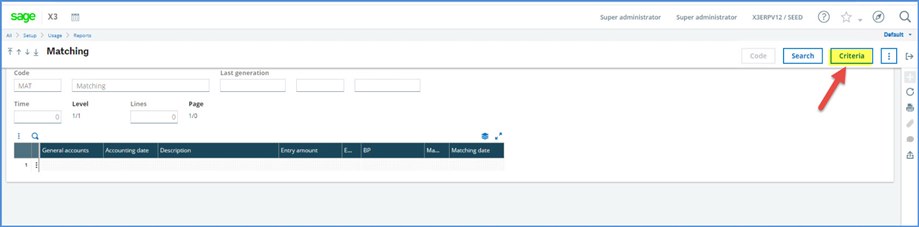
Select the Account, BP, Matching code and Accounting date if desired (1). Click OK (2).
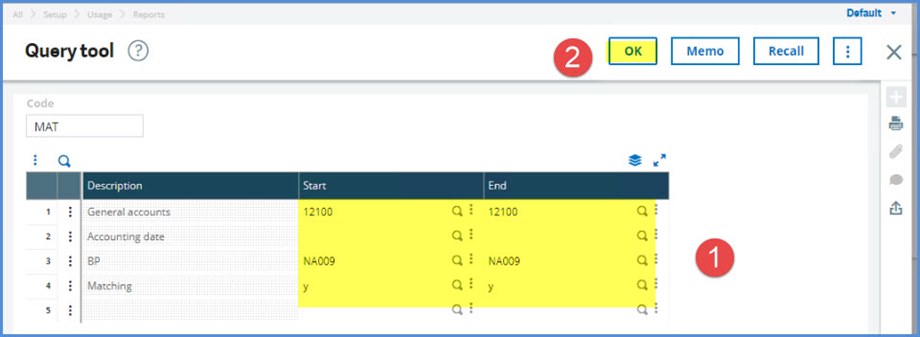
Click Search and the query returns results. The results should be exported into Excel and kept as a backup.
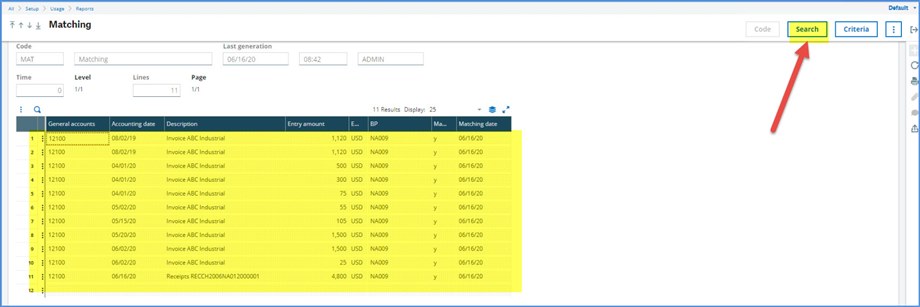
Now that we have a backup of the data, we can return to Manual matching and unmatch the one invoice. Click on the invoice line 9 and click the Action icon (1). Select Unmatching from the drop down menu.
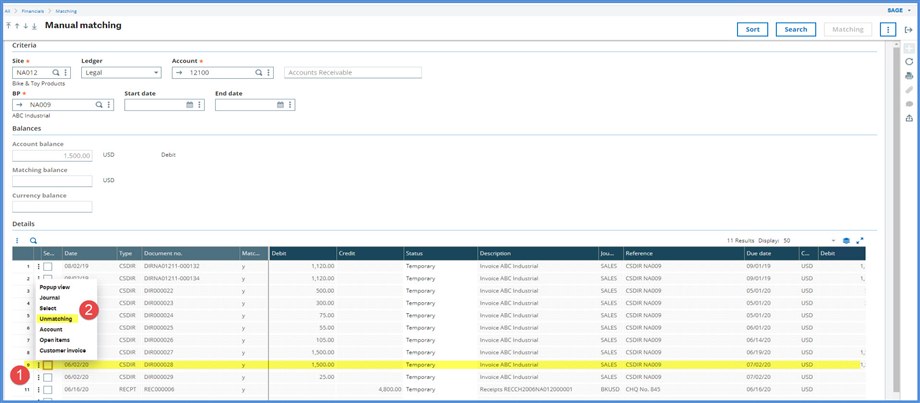
Deselect the Unmatching by group field.( If we don’t deselect this field, we will unmatch all the “y” transactions.) Click OK.
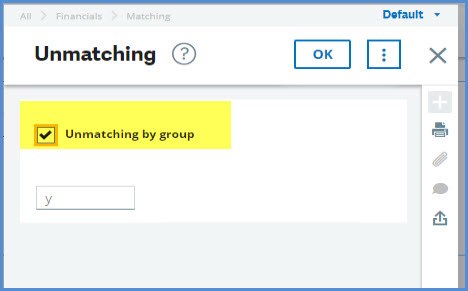
Note that line 9 no longer has a Matching code. Click Matching.
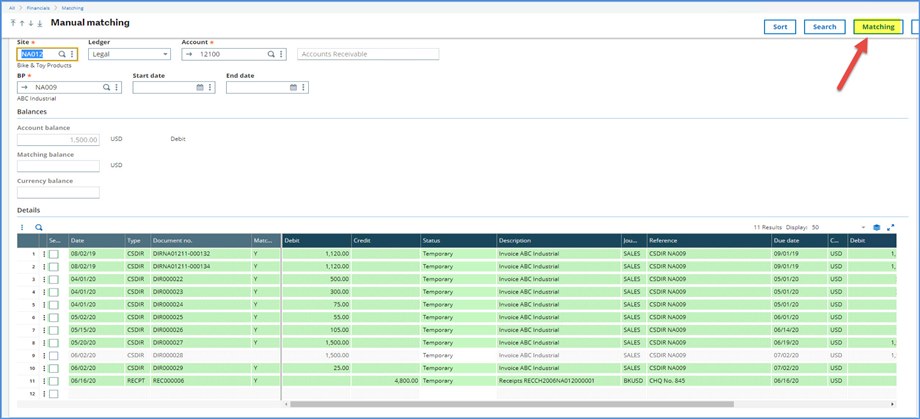
Click Search. Note the fully matched items have been cleared from the Not matched screen. Click Matched in the right box.
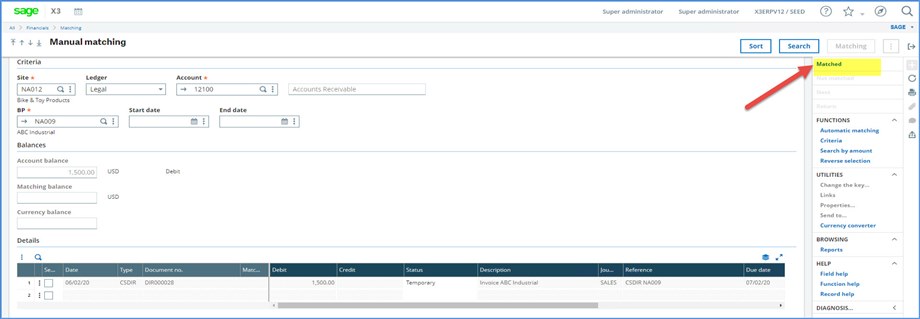
The matched transactions have moved to the Matched screen and have a capital letter “Y” match letter.

What about using the Unmatching function under Financials, Matching? The Unmatching function is for a broader range of unmatching rather than just unmatching a single transaction.
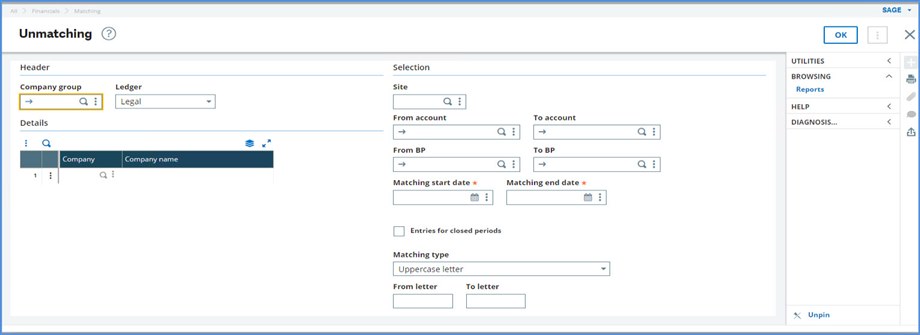
Miscellaneous Q&A
What if I accidentally unmatch all the transactions? There isn’t an utility to reverse the unmatch. If you have the Excel spreadsheet from the Query or the export from the Manual matching grid, you can use that as a guide to manually rematch the transactions. If you didn’t save the matching info off to Excel, the GACCENDTYD table does maintain the Matching date (MTCDAT) values after it is unmatched. The Query tool (MAT) that we created above will display the Matching date (MTCDAT) values and you can use that as a guide to rematch. However, beware that others may have matched transactions on the same date or may have even grabbed one of your transactions leading to an updated date. Another option is to restore the backup with the pre-unmatching transactions to another location and use that as a guide to re-matching. See your business partner or Sage Professional Services for assistance.
What is the difference between an upper case matching letter and a lower case matching letter? The lower case matching letter indicates that the sum of the matched transactions do not equal zero. An upper case matching letter indicates that all the matched transactions are completely settled and zero out completely against each other.
Example: if a check pays one invoice partially and another invoice completely, these matched transactions will all have a lower case matching letter. They remain lower case until the transaction total of every payment, every credit memo and every invoice that shares the same matching letter is zero.
How can I avoid having a large number of transactions linked together with small letter matching? To avoid this, some divide the payment into multiple transactions or modify the automatic journal to break the payment posting in the AR or AP accounts to one line for each invoice. See your business partner or Sage Professional Services for assistance on modifing the auto journal.
Is Manual matching just for cash receipts and payments? Any General Ledger account can be set up to allow matching by selecting Matchable on the Miscellaneous tab under Common data, General accounting tables, General, Accounts. Both Manual and Automatic matching can be used for matching transactions for any matchable GL account, even if the account is not a control account. RNI accounts are set up as matchable. You could set up your prepaid or accrual accounts as matchable and use matching to reconcile the balances. For more details on setting up this, see my blog: Fun Financial Facts.

