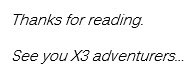Today’s blog is going to be about how to add a Crystal Report file to Sage X3. I was out, looking around Sage City to see if there were any posts about adding report codes. Apparently, there was not. So here we are. It is not super complicated but does take some time to do especially if you’re creating a completely new report code. Before we take a look into adding the report, we are going to need a rpt file. If you don’t know what Crystal Reports is, you can check it out here: https://www.sap.com/products/crystal-reports.html
If you do not know what a rpt file is, check the same link above. Pretty much Crystal Reports (CR) is a BI reporting tool that creates custom reports you can use and is created by SAP. Sage X3 uses CR for all its reporting. A rpt file is just slang term for a CR file. It’s actually the file extension that CR reports have. Example, NA-CHECKS.rpt; which we are going to use in our example.
To start you are going to need to get a rpt file and copy it to the endpoint folder’s report directory. Traditionally the report folder will have several folders in it with three letter codes which represent the language pack to which the reports will be ran under. If you do not care for a specific language you would add to the ALL folder.

In my example here I have a CR file labeled CHRIS.rpt in which I want to add to the reports in Sage x3.
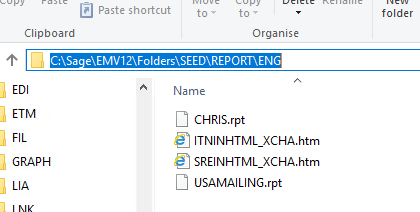
I went ahead and put mine in the ENG folder within the REPORT folder within the SEED endpoint directory. I did this mainly because we are going to use NA-CHECKS as our example which is a North American report code and is primarily tied to ENG. My CR file is just a copy of NA-CHECKS.
Now we are going to launch Sage X3 and sign in. This is where things are going to either super complicated or very very simple. After logging in we are going to go to Development, Script Dictionary, Reports (GESARP). This is where all the reports in X3 for the whatever Endpoint your logged into are found. We are going to create a new report code called CHRIS because we want to stay consistent and also be able to remember what CR file the report code will go to.
At this point we can go two ways; one, we click new and create everything from scratch including data fields and parameters; or two, we find a similar report code and we copy the setup values. This can be done with any common reports. In our example, since my CHRIS.rpt is a copy of NA-CHECKS.rpt I am going to cheat and steal the NA-CHECKS.rpt
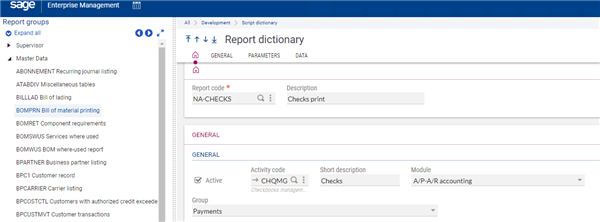
Search the left list for NA-CHECKS or use the magnifying glass to search for it. Next we will wipe out the Report code name and overwrite the report code field name with a name you want to use. (I used CHRIS)
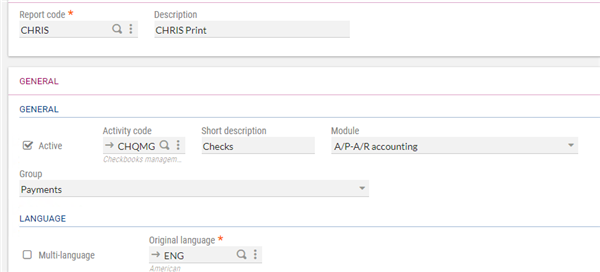
Next we will go down to the crystal report section and remove the NA-CHECKS name and search for your report name with the magnifying glass in the report name column. (my rpt file was called CHRIS.rpt so I am looking for CHRIS)
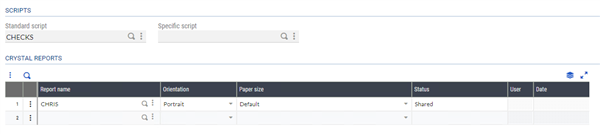
Note: if you want to add any specific destinations or access codes, you can do that now as well.
Once you have all the new stuff in place click the save button and It will ask you if you want to duplicate. Say yes and continue to save. Once it is done saving, we are done. Now we can go check it out under the Report module. If we go back to the home pages and go to Reports, Reports, Reports (AIMP) and look for our report code (in my case is CHRIS) we should be able to find it.
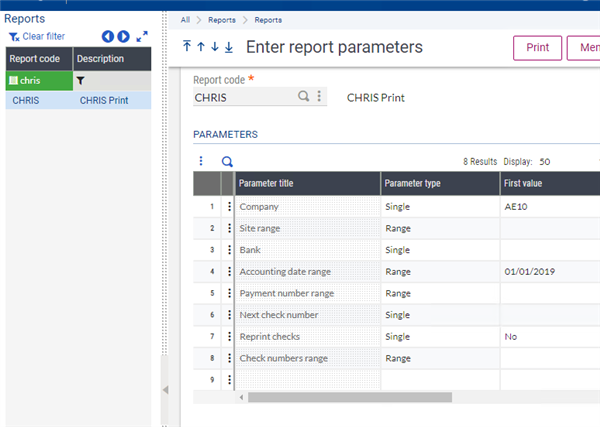
And there it is.
So now you have a basic way to get your report codes into the Sage X3 report directory. Keep an eye out for a future blog post where I discuss how you can add your report code to the printing, reports drop-down menu to use at any time.