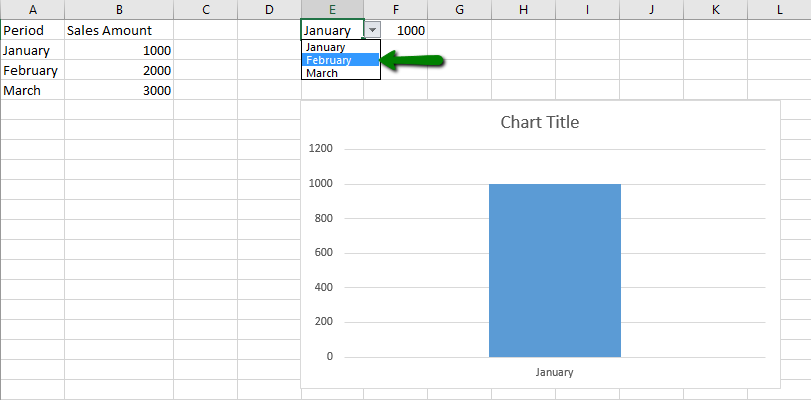
There is nothing wrong with this method, however with one extra step, we can make flipping between these months quicker. We have introduced a Pivot Table created from the same data range. In cell E1, we have deleted the data list and then referenced the first row of the Pivot Table in cell G1 and H1, which is showing January in this example.
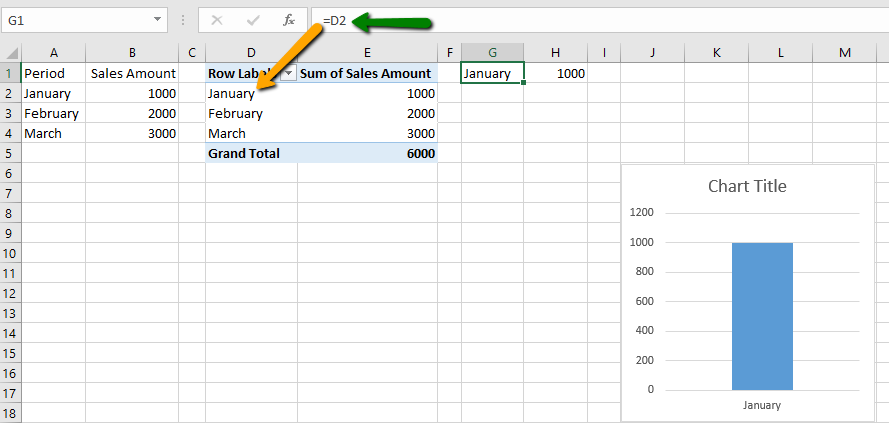
The last step is to simply insert a slicer on that Pivot Table. To create a slicer, select any cell within the Pivot Table, and then select the Insert Tab, and Slicer under the Filters group.

Now you can click on the slicer for the month you want to see, rather than having to click on a drop-down list.
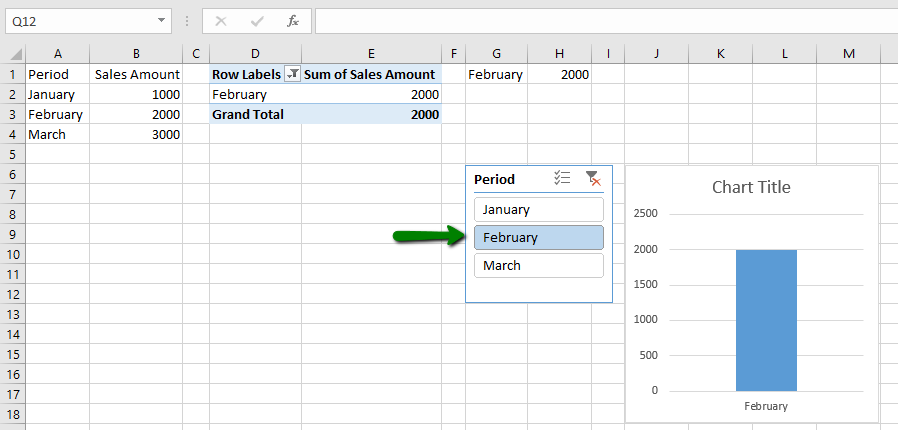
By using this method, time will be saved as the months are easily and quickly selected.
