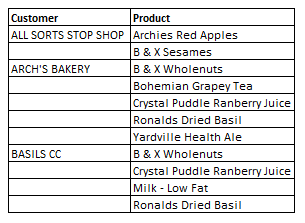
The goal:
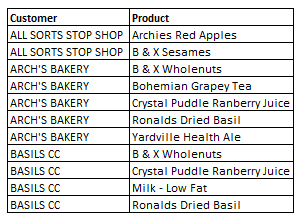
The steps to get from start to the goal as follows: 1. In Excel Highlight the column content you wish to fill, in this example, it would be the Customer column:
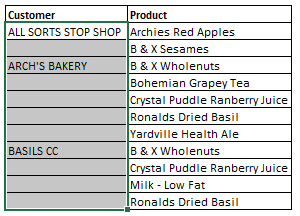
2. Click on the Home tab in Excel. 3. Click on Find & Select at the right edge of the Home tab. 4. Select Go To Special:
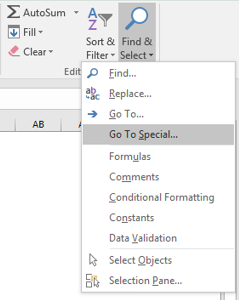
5. Select Blanks and click OK, this will highlight the blank cells:

6. Holding down the Ctrl key, click the first cell under ALL SORTS STOP SHOP (i.e. A3), release the Ctrl key and type the formula =A2:
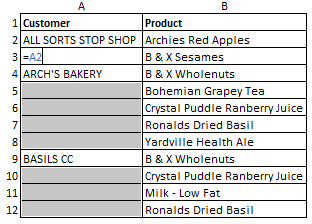
7. Holding down the Ctrl key, press Enter. This fills the blank cells with the relevant information:
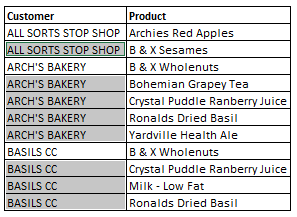
By filling in missing data, you are able to manipulate the data more easily. For example, you could unmerge cells, fill data, and apply a filter, and the data would not bring back blank cells.
