A) Sage Bank Feeds Overview
Sage Bank Feeds is a new dynamic banking integration utility using Bank Manager functionality to link a Customer’s Bank Account to a General Ledger Account of account type Cash or Cash Equivalents.
The transactions in this Bank Account are then automatically imported when the Bank Manager is used on a Cashbook Batch as linked to the above specified General Ledger Account.
B) Basic Terminology
Sage Bank Feeds makes use of the following terminology and definitions:
Onboarding:
This is the process of signing up to Bank Feeds for the first time.
Organisation:
An organisation consists of all your registered Evolution companies.
The Sage Evolution client’s Organisation is further defined by the CustomerID that gets created upon signing/registering for Bank Feeds and this license key is stored in the SageCommon database.
Each Evolution Bank Feeds client can only have one Organisation.
Company:
Unlimited Evolution companies can be created within an organisation.
But there is currently a limitation in Sage Bank Feeds that companies, as different legal entities, may not share the same bank account, for Bank feeds to work.
For this reason, there will only be one Bank Feeds company linked to the organisation.
Also note that all branches in a Branch Accounting environment share the same main company bank account and you can therefore use Bank Feeds at any branch or at Head Office.
To conclude
The same CustomerID is therefore used by one organisation and one company.
Bank Account:
Evolution companies can have multiple bank accounts.
However, the specific Bank Account to be used by Bank Feeds is registered against the Organisation and linked to a specific company.
When Bank Feeds is registered, the specific Bank Account is created against the company and added to the Organisation List.
A bank account can only be linked to one company in the Organisation List.
You cannot share Bank Feed bank accounts between companies. For example, if you create a company and link it to your FNB Cheque account, you cannot log into a different company, linked to the same organisation, and link to the FNB Cheque account.
You can however create a new organisation and company and link that to the FNB Cheque account. This is due to that bank account not yet being available in the new organisation list and can therefore be used.
As bank accounts are linked to GL Accounts in Evolution, to remove/delink a Bank Feeds bank account from the GL Account, the bank account must be deleted. Sage Bank Feeds will change the bank account status to cancelled.
In this case, you will not be able to retrieve transactions for that bank account. Be careful when linking the same bank account to different GL Accounts inside the same company.
If you delete the bank account on one GL Account, the other GL account will not be able to retrieve transactions anymore. After a period, Sage Bank Feeds will remove that bank account and all its transactions.
After removing that bank account, you can set it up again. It will be a new bank account in Sage Bank Feeds with new links, even if it is to the same physical bank and account like FNB Cheque.
Admin Email:
This email is setup on Sage Bank Feeds the first time an Organisation is setup on Sage Bank Feeds. The admin email address cannot change. To change this, a call must be logged with Customer Services.
C) Setting up Bank Feeds
Apply the following steps to setup Bank Feeds:
1. Identify which GL Account is your company’s main bank account by going to General Ledger| Maintenance| General Ledger Accounts.
This can be a newly created or existing General Ledger Account of the account type Cash or Cash Equivalents.
2. Open/create the GL account that will be used as your Bank account and go to the Bank tab. Notice that the Bank tab only appears if the Account Type = Cash or Cash Equivalents.
3. Click on the Maintain Bank Feeds button as marked below.
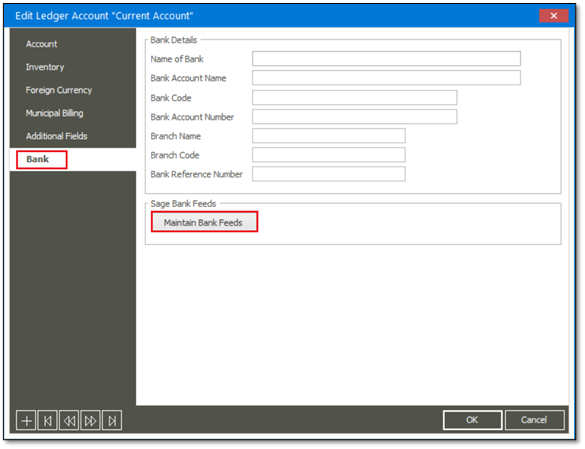
4. When Setting up Bank Feeds for the first time, you should be prompted to enter and confirm an E-mail Address. In here also accept the Terms and Conditions.
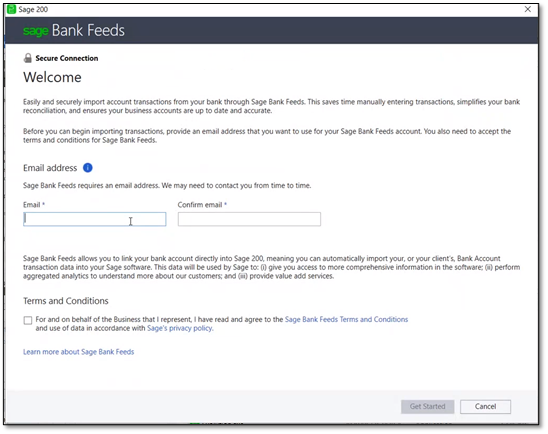
Note: This E-mail will be used for all communications related to bank Feeds (Admin Email).
5. When done, click the Get Started button above.
6. On the next page, select the I am not a robot option and click OK.
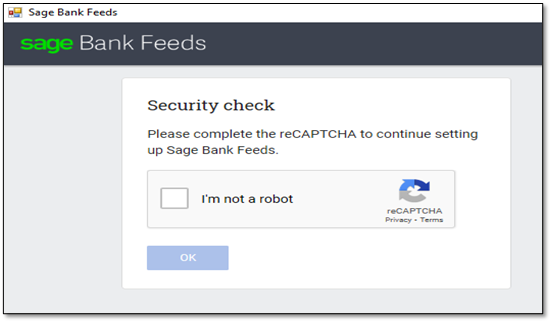
7. On the captcha form that displays, follow the instructions to confirm the images
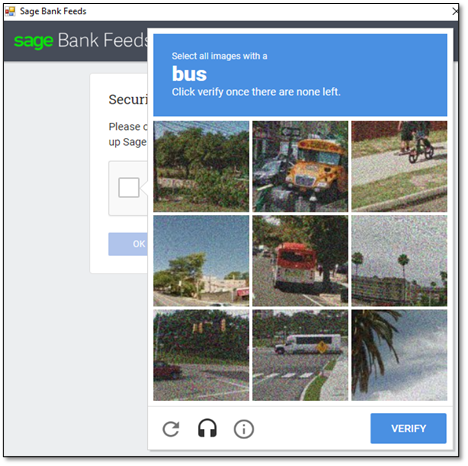
Tip:
If you click on OK and you receive an error that your account could not be created, it could be because a timeout occurred if your captcha verification took too long.
You can then just try again.
8. When Successful, the “I am not a Robot” check box will be completed, and the next step will be available.
9. On the Bank Selection screen, notice the following:
The Banks shown in this screen will be country specific, e.g. if your Evolution company country is South Africa, only South African banks will appear in the screen.
The Banks in this list will by default be the top banks in the Country.
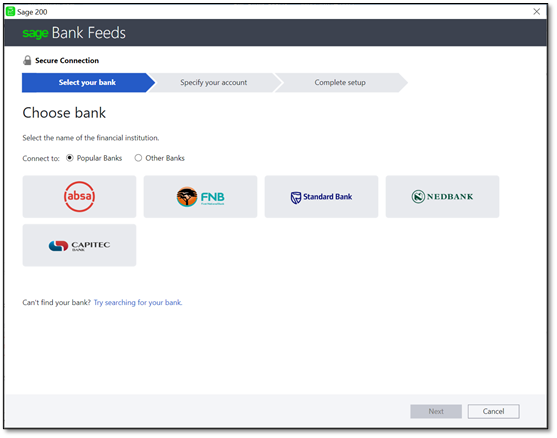
10. If the bank you are looking for does not appear in the top banks, you can use the “Other Banks” radio button to find other banks.
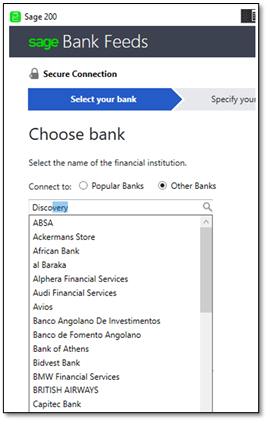
11. The “Try searching for your bank” link can also be used to search for banks.
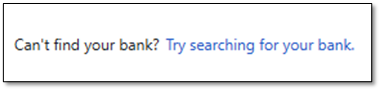
12. Sage Demo Bank
The Sage Demo Bank has been setup by the Banking Cloud team for testing purposes. To use the Sage Demo Bank, click on Other Banks and type Sage Demo Bank.
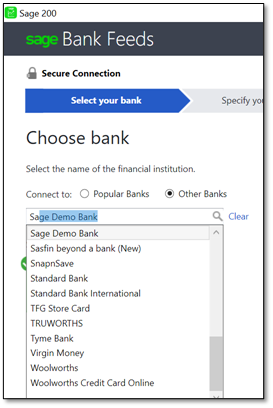
13. On the Next Screen, you will be prompted to Sign into the Bank Account, Select Sign in to log into the Account
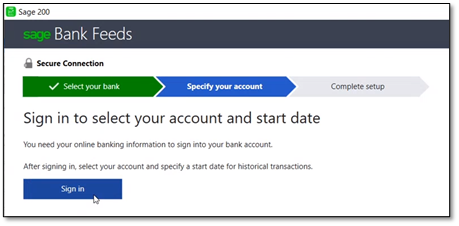
14. When using the Demo Bank, the below screen will appear. Click the Continue button below.
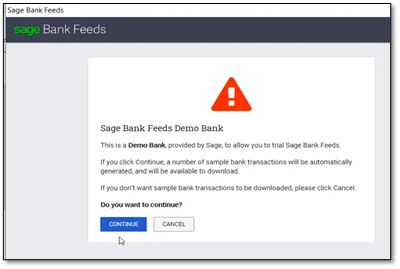
15. Now select the relevant option among the following list:
- Demo Bank: This account is a normal savings account with an active status. You will immediately be able to retrieve transactions from the account.
- Demo Bank (Multi-Factor Authentication): This account is a normal savings account with an authentication required status. You will need to re-authenticate the account before retrieving transactions from the account. This is to simulate multi-factor authentications.
- My bank account is not listed: This is an option to add your bank or bank account if you cannot find it in the list.
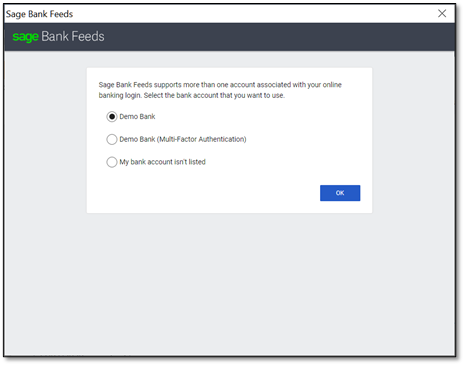
16. When using a normal Bank Account, the screen below will appear.
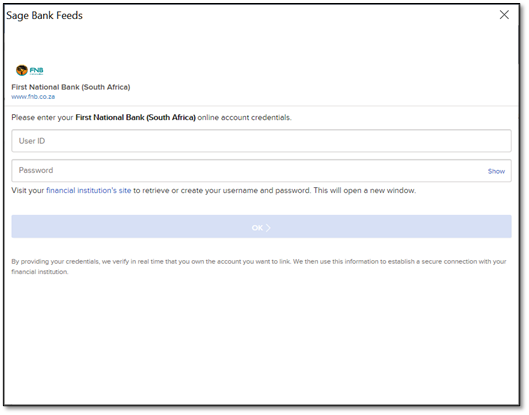
17. Once the login/setup process is complete, select the transaction Start Date and click the Process button.
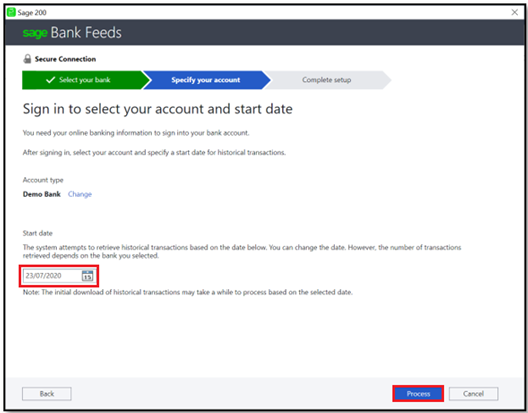
18. If all goes well, the Account setup process should be completed by the message displayed below. Click the Finish button below.
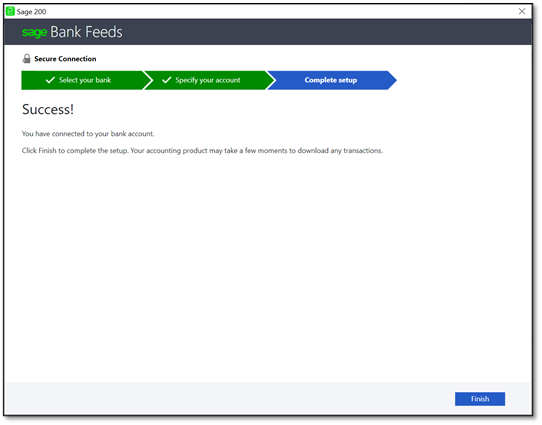
19. Finally, click the OK button below.
At this point, The GL Account can be used on a Cashbook Batch to import transactions using the Bank Manager
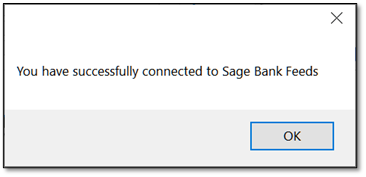
D) Reviewing current Bank Feeds setup and status
To further maintain Bank Feeds, do the following:
1. Go to General Ledger| Maintenance| Accounts, click on the Bank tab.
2. In here click the Maintain Bank Feeds button.
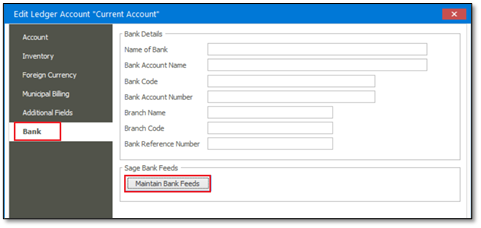
3. The Maintain Bank Feeds screen opens. This screen can be used to view the Client’s Bank Feed registration information.
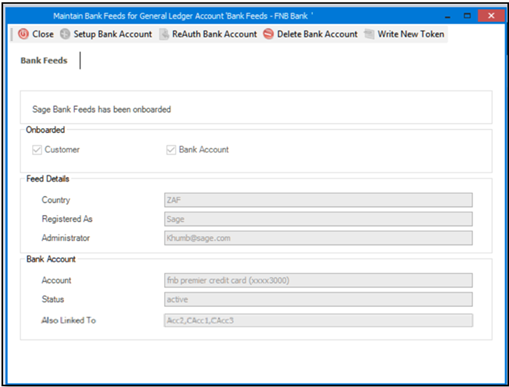
4. The above fields are categorized in the following sections:
Onboarded Section
This section indicates if a Customer and Bank Account have been setup for this GL Account. For a new onboarding, none will be ticked.
Feed Section
Country:
Indicates the country relevant to your Bank Feeds setup.
Registered As:
This is the Name field from the Registration table, i.e. the Company Name sent as part of the onboarding process to Sage Bank Feeds. This links to the CompanyID returned from Sage Bank Feeds after onboarding.
Administrator:
This is the admin email that you entered on the onboarding process. This email is linked to the organisation. The admin account will be used for all communication to Sage Bank Feeds.
Bank Account Section
Account:
As part of the onboarding process where you linked your bank account, Sage Bank Feeds generates a unique ID that links your organisation and company to that bank account.
This ID is sent back as part of the onboarding process. If that bank id is present in the Accounts table on the GL Account where you linked the Bank Account, the name of the Bank Account as retrieved from Sage Bank Feeds will be displayed here.
Status:
This is the active status of the above setup. Bank accounts can have one of the following statuses.
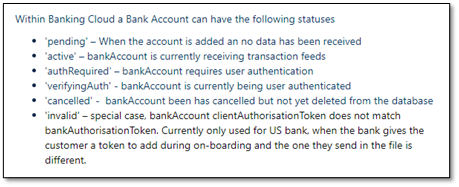
If you chose “Demo Bank (Multi-Factor Authentication)” when selecting the bank account on the Sage Demo Bank, the status here would be “authRequired”.
Also linked to:
If this bank account is linked to more than one GL Account, the other linked GL accounts will be listed here as comma delimited
E) Importing Bank Transactions into Cashbook
Do the following to import bank transactions into your cashbook using Bank Feeds.
1. Navigate to General Ledger | Transactions| Cashbook Batch.
This will display a list of your current cashbook batches.
2. Click on the New Batch’ to create a new batch.
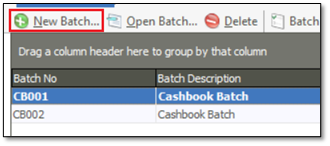
3. On the Cashbook Batch Properties screen, click on the Integration tab below.
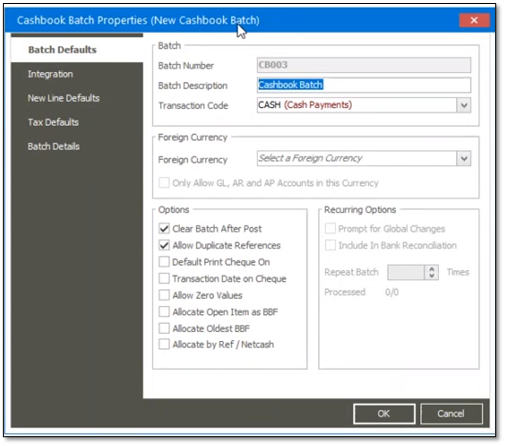
4. In the GL Accounts group box, select/enter the GL Account with the linked bank account in the field ‘Bank’.
5. Click on OK to save your changes.
6. The Cashbook batch screen should open and display. Click the Bank Manager button below.
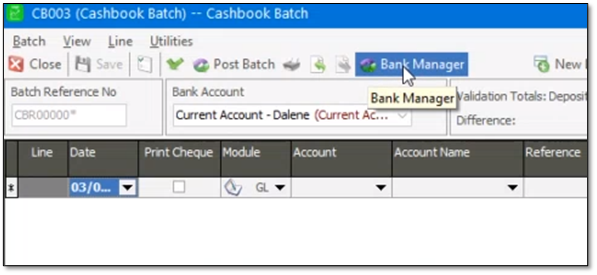
7. A Statement Summary screen should be displayed with balances information.
8. Click on Continue.
9. A list of the transactions retrieved from Sage Bank Feeds will populate as below:
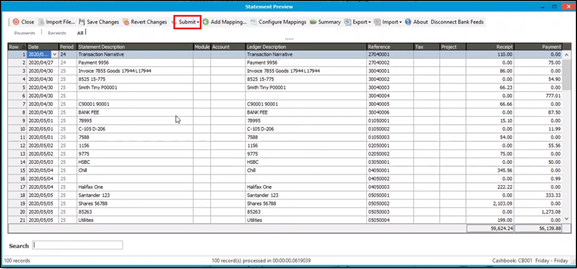
10. Finally, note that only when you click on the above Submit button are the transactions finally imported into the cashbook (and not yet posted to the GL).
F) Branch Accounting Rules
Onboarding
Onboarding can only be done on the Head Office database on an Offline and Online branch accounting setup.
Multiple Account Linking
- A bank account can be linked to multiple GL Accounts, at Head Office and Branch database.
- When an account is created at Head Office with the intention of linking at branches, the user must wait till the Account status is set to active before linking the account at Branch.
G) Further Resources on Bank Feeds
Finally, also find more information with regards to Bank Feeds by opening the link below:
https://help.accounting.sage.com/en-gb/accounting/banking/bank_feeds/bank-feeds.html

