Financials Fun Facts
To start the summer season, here are a few fun Financials facts (I love alliterations). For your beach reading pleasure, sit back, relax, put your feet into flip-flops (alliteration!) and enjoy this blog.
Do know that you can ensure that amounts and accounts aren’t changed when you are reversing a journal? Change the journal’s Status to Final before you do the reversal. Then, the reversal will be generated with the Final Status and no one will be able to change the amount or account on the original or reversing entry.
Reversed Journal number GEN000009 which was in Final Status
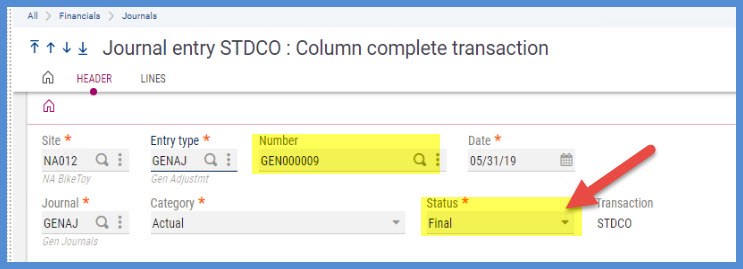
The reversing journal GEN000010 was generated in Final status

Note that once a journal is in Final status, the only modifications you can make are for informational purposes only or if they concern the analytical postings. The date, amounts, accounts, VAT code, and other purely accounting information can no longer be modified.
Does someone keep messing up your accrual or prepaid accounts with miscodings or journal entry changes after you’ve already reconciled and completed your workpapers? Then, you might want to consider using Matching. “But matching is only for RNI, AP and AR,” you say. No, any account can be made “matchable!”
Head to Common data, G/L accounting table, General, Accounts. I’ve created account number 23100, Accrued Use tax. On the Miscellaneous tab, in the Flags section, I selected Matchable. The account doesn’t need to be a control account to be matchable.
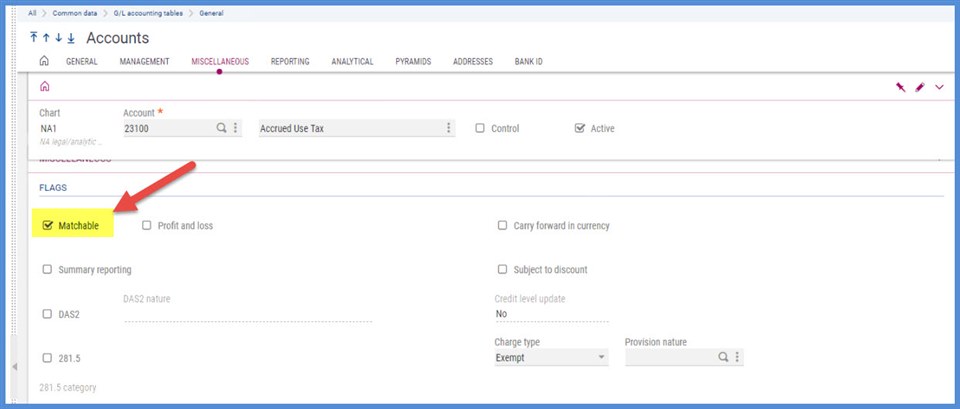
I’ve entered journal accruals for the first quarter and now it’s time to reconcile my account. I’ve accrued use tax for CA and ILL. I will match my accruals by state under Financials, Matching, Manual Matching.
I can see what makes up the $7,200 balance in my 23100 account. I’ve accrued $3,000 for CA and those entries are matched with a small letter “a.” Another $4,200 was accrued for ILL and those lines are marked with a small letter “b.” Small letter or lowercase matching indicates that matched debits don’t equal credits. In the case of my liability, it means the taxes haven’t been paid yet. When the debits do equal the credits, the matching will generate a Large letter
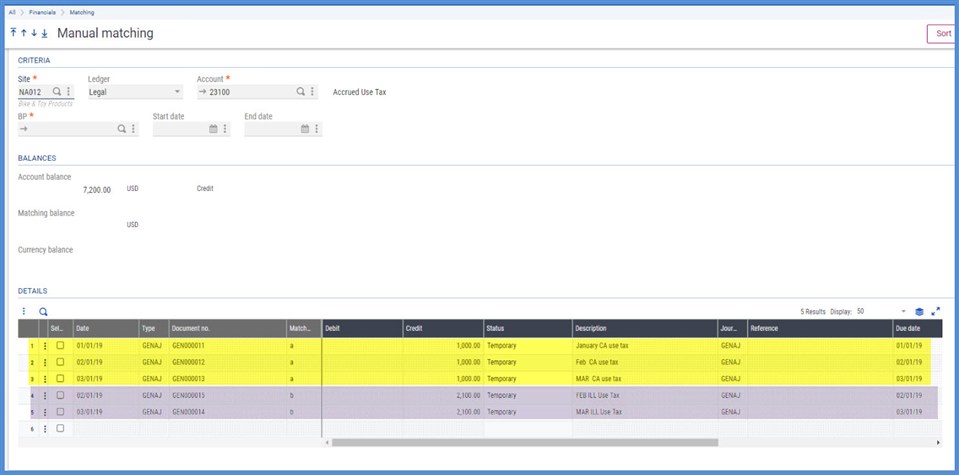
Now, let’s check what happens if someone tries to delete a matched line in Journal Entry. Call up GEN000011. Click on the Actions icon on the Lines grid and select Delete all. This generates an error: “Application error. Entry matched, cancellation not possible” If someone tries to change the amount, they will find the field can’t be edited. Your reconciliation is saved!
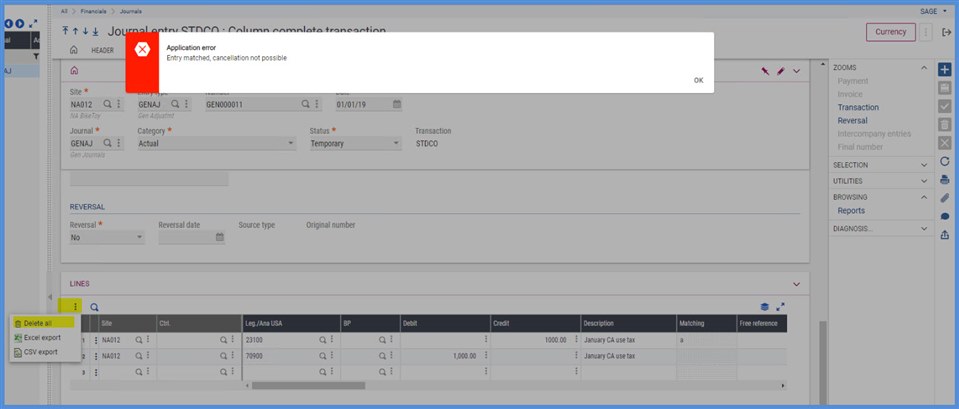
A couple of things to note on this screen shot. You can see that the first line has been matched with “a.” Your screen may look different. There was no fancy customization. I just dragged and dropped the Matching field so that it is now next to the Description. This change is maintained for just my screen. The three dots on top of the grid represent the Actions icon. The Actions dropdown menu has an option to Delete all. This is available on most grids and is a real time saver.
Did you know that you could use the matching information to create a reconciliation work paper? One way to do this is to create a simple Query tool report under Setup, Usage, Reports. The matching and detail journal information is saved in the GACCENTRYD table. I’ve selected the GL account (ACC), Accounting date (ACCDAT) Description (DES), Entry amount (AMTCUR) and the Matching letter (MTC).
After you select your fields, click the Create icon (1), followed by Validate (2) and Run (3). Run does not execute the query; it only opens it. Any data that you see after clicking Run, is left over results from the prior execution of the query.
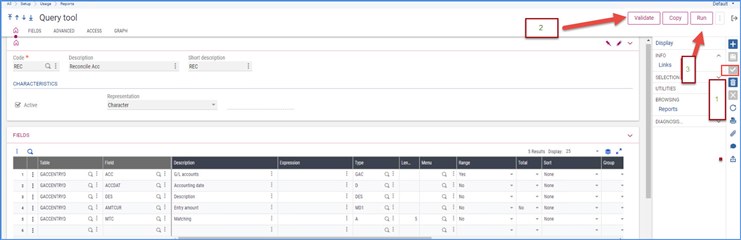
Once you Run the Query, click Criteria (1) and select your Account (2). Click OK (3). Click Search (4). Query returns Results (5).
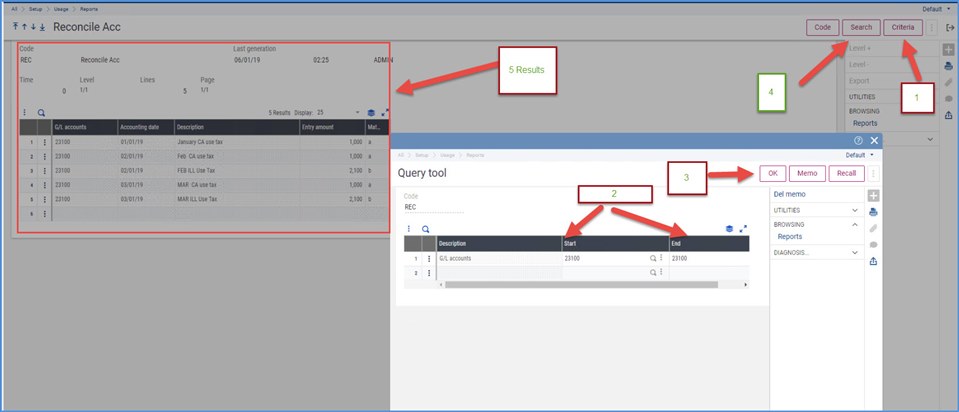
The Results can be exported to Excel where you will have the matching letters and account dates to sort by for your reconciliation. Now, you have supported details behind the account balance in one Excel spreadsheet.
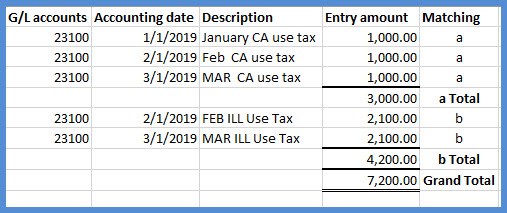
Did you ever wonder why the left list in Journal transaction windows doesn’t include all the journal entries? I created a new Journal entry transaction STDC2 under Setup, Financials. I clicked Validation. Validation creates the entry form or updates an already existing one.

Down in Financials, Journals, Journal Entry, I selected STDC2.
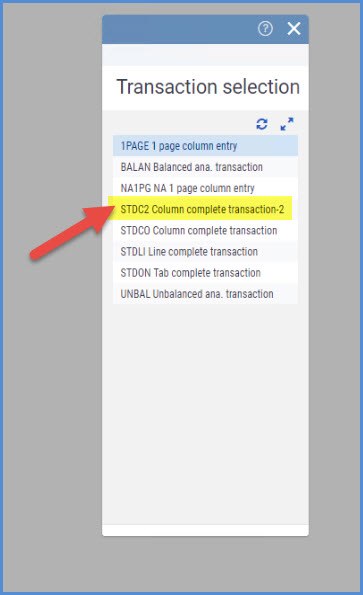
Create a new journal GEN000016. Notice the left list only has the GEN000016 entry. This seems to make sense as this is where I created the journal.
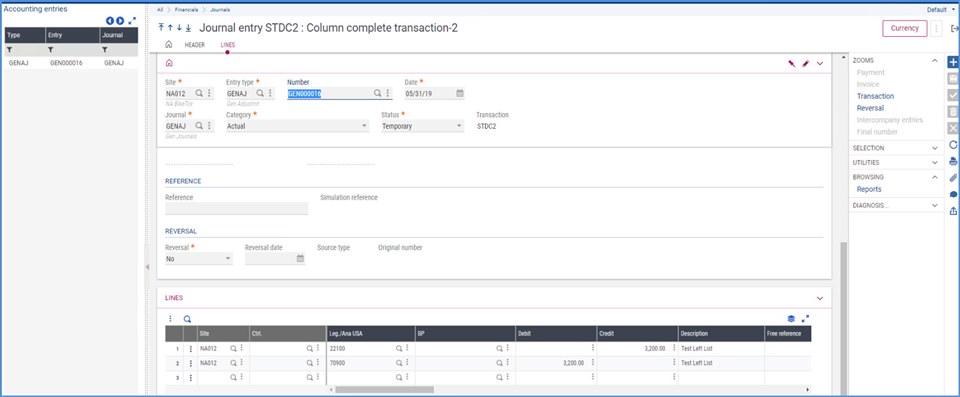
However, why do I see GEN000016 in the left list when I open Journal Entry using STDCO?
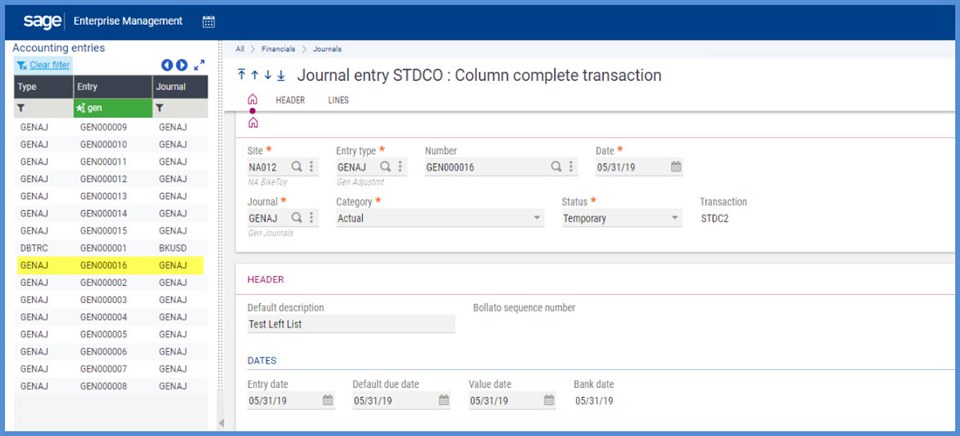
It all depends on what journal transaction entry code is in the Parameter SCHSTDC under Setup, General Parameters, Parameter values, Chapter CPT, Group DEF. In my case, I have STDCO. So, all journal entries are visible in STDCO’s left list. The other transaction entries only have the journals created under that specific transaction entry type

If I change the value of SCHSTDC to STDC2, all the journals now appear in the left list for the journal transaction entry STDC2.
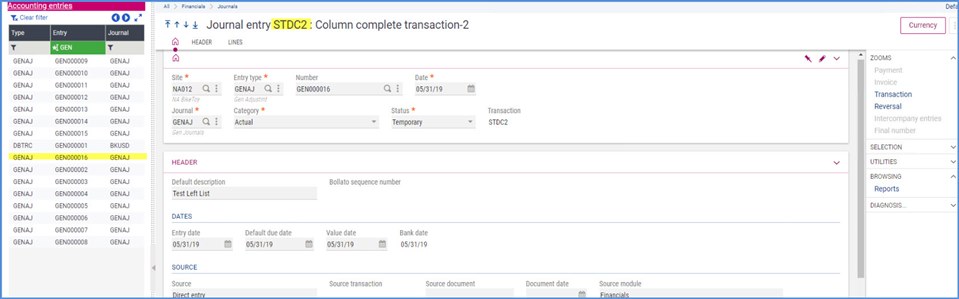
When I open STDCO, GEN000016 is no longer visible because it wasn’t created under STDCO.
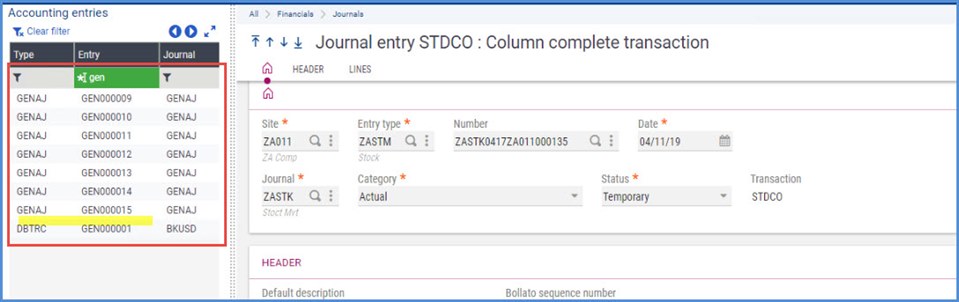
I hope you enjoyed Financials Fun Facts and that it made good beach reading!

