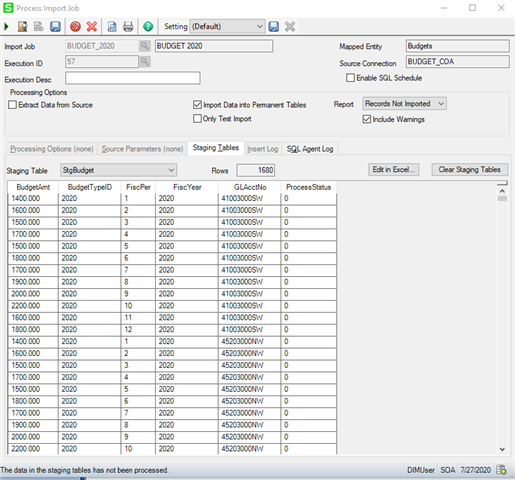Remember that you can use Data Import Manager to import data from any SQL Server data source. In this example I am using an SQL view (vdvBudgetAnalysis_COA) to import budgets from company COA to company SOA. Make sure that in your case it’s possible to map GL accounts between two companies either by column mapping, concatenation, partial column map, etc.
First I will create a view for the budget that already exist in company COA:
CREATE VIEW vdvBudgetAnalysis_COA AS SELECT * FROM vdvBudgetAnalysis WHERE companyID='COA' and FiscYear=2020
The next step is create a new Source Connection as SQL Server type:
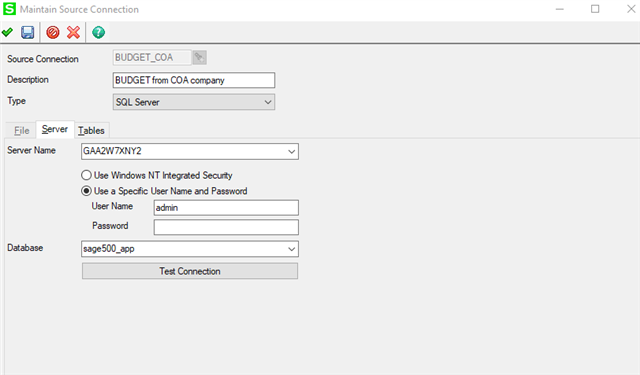
So for the table I am using my new view vdvBudgetAnalysis_COA. Click on Preview to validate successful connection.
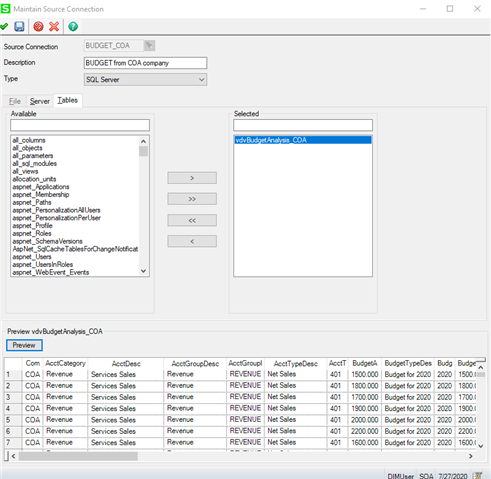
Launch Maintain Import Jobs task and create your new job (in my case BUDGET_2020 where both staging tables are mapping to the same source table vdvBudgetAnalysis_COA):

And here is the column mapping for both staging tables:
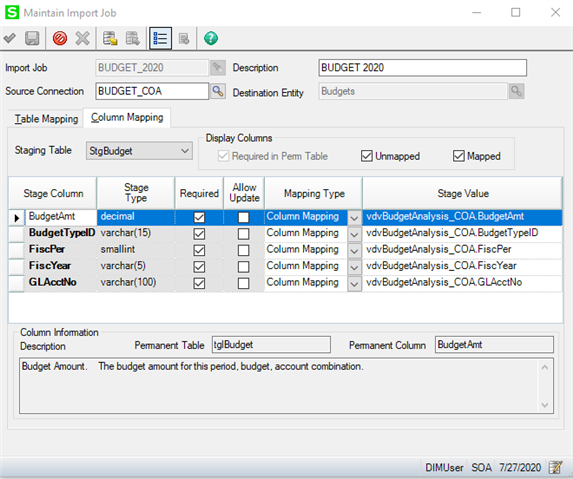
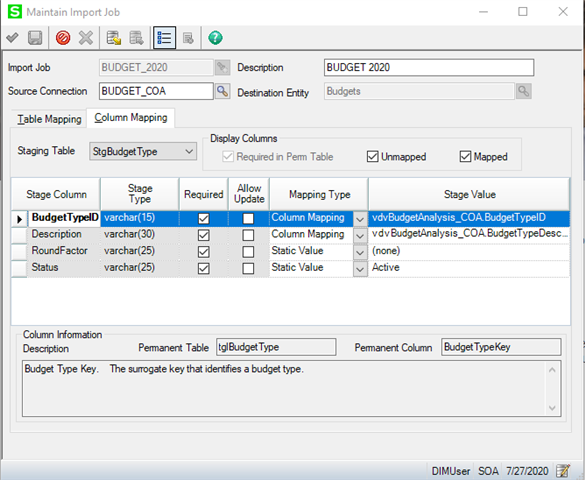
After the new import job has been created you are ready to import your data. Launch Process Import Job task and start with ‘Extract Data from Source’ option only selected . That will give you an option to edit your data just before the import to permanent tables. You can edit the data either directly within the staging tables or by clicking on ‘Edit in Excel’ button: