The most common issue with Sage Intelligence, is when you run a Report Designer Add-In Report, you get '#NAME?' on all of the cell values in the Report. This is caused by the Task Pane being missing.
Remember, all the cell values on the report are all formulas. Without the Task Pane, Sage Intelligence is no way to interpret the results of those formulas.
Below is our Support document on how we troubleshoot Task Pane issues.
First, verify that the “Sage Intelligence License Manager” > “Report Designer Licensed” field displays as "YES".
If it appears as "NO" and you have purchased the Sage Intelligence Report Designer module, please contact Sage Sales Advisor at 800-390-3643 to regenerate activation keys.
If you have not purchased the Report Designer module, please contact your Business Partner or Sage Sales Advisor.
If the Report Designer License is set to "YES", please try the following possible resolutions:
Resolution I:
- Go to Excel Options and chose Add-Ins
- At the bottom, select Manage: Excel Add-Ins and click Go
- Uncheck the Solver Add-In
- Click Ok
- Run a Report Designer Add-In Report and Task Pane should appear. If it still does not appear, click on the Add-ins tab, click Report Designer Add-in, Show Task Pane
NOTE: Disabling the Excel Solver Add-In may affect other non Report Designer Add-In excel workbooks that use the add-in to help solve problems by enabling a target cell to achieve a goal.
Resolution II:
- In Report Manager, expand the Report Designer Add-in folder, select Report Designer Add-in 1-0, and click the Run icon on the toolbar
- Go to Excel Options and click Add-Ins
- Verify the following appear in the Active Application Add-inssection:
- Report Designer Add-in 1.2.0 / Type = Excel Add-in
- Report Designer Add-In 1.2.0 (Custom Task Pane Helper) / Type = COM Add-in
If either Add-In is not on the list, scroll to the bottom of the screen to the Manage section and do the following:
- Select Excel Add-ins from the Manage drop-down list and click
- If the Report Designer Add-in 1.2.0is listed, check the box.
- If the Report Designer Add-in 1.2.0is not listed, click Browse and browse to: C:\Program Files\Common Files\BIExcelFunctions\32bit or 64bit\BI.ExcelFunctions.xll **Note: If on a 64-bit machine go to C:\Program Files (x86)\Common Files\BIExcelFunctions\64bit\Sage.BI.ExcelFunctions.xll and click Ok
Note: when the Report Designer Add-in 1.2.0 is selected the Report Designer Add-In 1.2.0 (Custom Task Pane Helper) should be dynamically selected. If it is not listed, click COM Add-ins from the Manage drop-down and click Go If Report Designer Add-In 1.2.0 (Custom Task Pane Helper) is on the list check the box
If Add-Ins are still are not the listed in Excel, please do the following ordered steps to reinstall the Report Designer Add-in:
- In Report Manager, rename the Report Designer Add-ins and Report Designer Add-in Consolidation folders
- Using Add and Remove Programs, select Sage 500 ERP Intelligence Report Designer Add-in and click Uninstall
- Reinstall the Sage 500 ERP Intelligence Report Designer Add-in.
Resolution III:
For scenarios, when you try to add the 'Sage.BI.ExcelFunctions1.1.xll', and still get the message "Microsoft Excel cannot access the file 'c:\Program Files (x86)\Common Files\BIExcelFunctions1.1\64bit\Sage.BI.ExcelFunctions1.1.xll'
Make sure that the Add-In is not under the 'Disabled Application Add-ins'
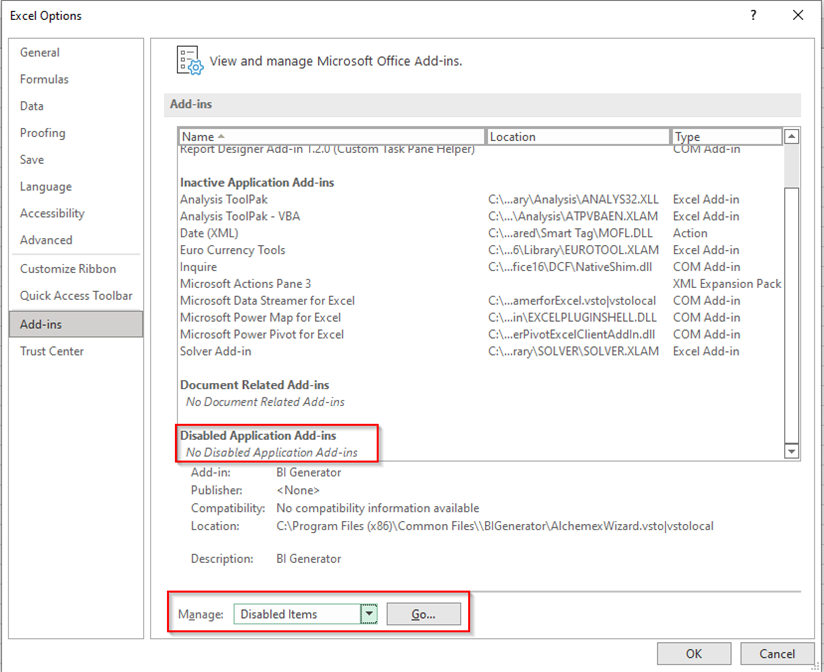
If that's the case, click on Manage > Disabled Items > 'Go'
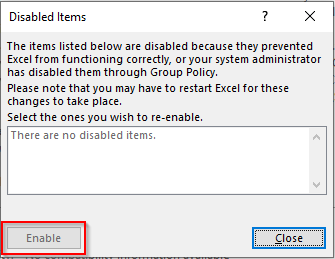
You will see that the 'Sage.BI.ExcelFunctions1.1.xll' is on the list.
Click on 'Enable' and then 'Close'
Close Excel, and reopen it again.
Go to File > Options > Add-Ins > Manage > Excel Add-Ins, notice the name is changed 'Report Designer Add-In 1.2.0'
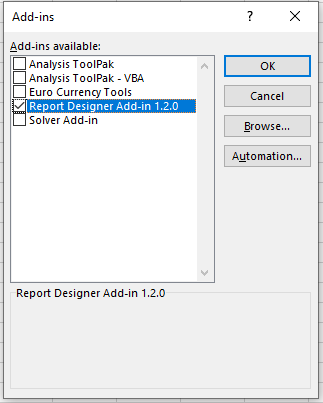
Before when you do this, the name shows as 'Sage.BI.ExcelFunctions1.1.xll''
After you selected this Add-In, verify in Excel > File > Options > Add-ins > 'Report Designer Add-In 1.2.0' and 'Report Designer Add-In 1.2.0 (Custom Task Pane Helper) are showing.

When all these scenarios fail, the last step is to uninstall/reinstall Sage Intelligence Client.
Important Reminders for Installing:
- If installing on Windows 8 or higher, right-click on the .exe file and select Run as Administrator.
- Sage support recommends you disable User Account Control (UAC). For more information, please follow the link in Additional Information
- Sage Intelligence AND Excel must both be closed when installing Report Designer Add-In. And the user must have Local Administrator Permissions.
For additional information on how to disable the UAC in Windows, click the link below

