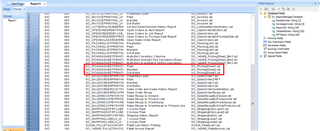I am modifying our picking sheet and want to save a "test" version. When I am in Crystal Reports and I go to "Save As", I create a new folder in the "SO_PICKINGSHEETPRINTING" Folder. It doesn't show up as a form code when we go to print a picking sheet, though.
I am fairly certain this method worked before, but what is the best way to create a new form by modifying an existing form and getting the form code to populate the selection so we can test out this new form?
Thanks,
Arman