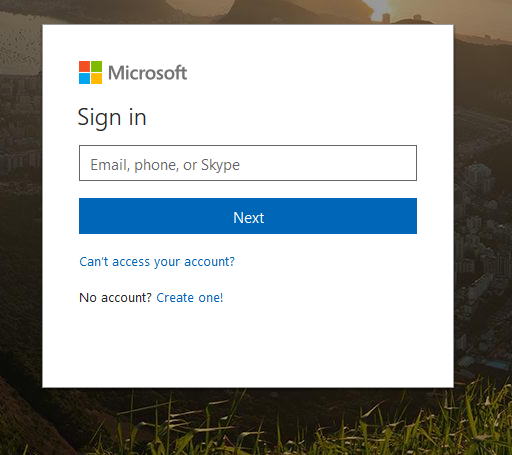Sage recently announced that Paperless Email will stop working for Office 365 users on October 1, 2022 (due to a notice from Microsoft about disabling Basic authentication for their email services). It certainly is welcome to get such a proactive notification, but I'm having a hard time finding details on how to set this up.
(We don't do email support, so the steps to configure this are beyond our visibility... mainly: what to tell customers / their IT about what's required from an email administration perspective).
KB 115141 has some general instructions, with detailed settings for Gmail, but nothing for Microsoft / O365.

- Can this article be updated to include an example of Microsoft specific settings?
- Does anyone have experiences to share on OAuth setup with O365 email?