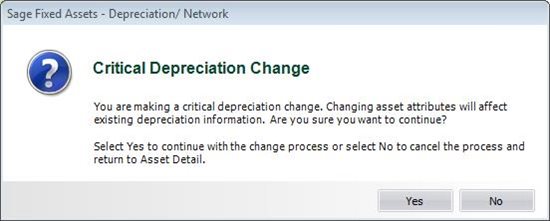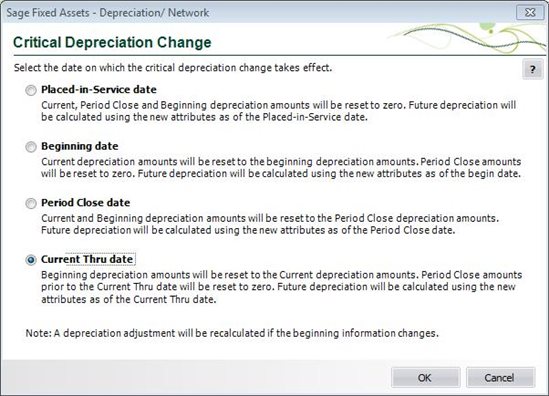Changing Assets and How It Affects Depreciation
By Dianne Yusi, Customer Support Analyst
Once asset data has been entered in Sage Fixed Assets, this information can be changed at any time. It is easy to edit General Information (top half of the Asset Detail screen, or the fields included in the Asset List view) fields. Simply type in the new value for the field that needs to be changed and click the Save button to save the changes.
Changing fields that affect depreciation calculations, also called Book information (or the information on the lower half of the Asset Detail screen), require additional clicks of the mouse to complete.
Here are some common situations why Book Information would need to be changed:
- Need to extend or shorten Estimated Life
- Change in Depreciation Method or Declining-balance percentage based on Auditor’s advice
- Asset Revaluation
- Accelerate depreciation or fully depreciate assets
- Enter or Remove Salvage Value
- Enter 179 Deduction
- Apply or Undo 168 Allowance
- Entering credits or rebates on assets during the asset’s life
The process below describes how to change Critical Depreciation (or Book Information) fields.
As always, it is strongly recommended to have a Company Backup or at least a printout of the Main Tab of the asset detail prior to making changes to assets just in case undesired results occur after the change. Having the backup makes it easier to revert back to asset’s previous state.
To change a critical field (any field in the lower, Book Information portion of the asset’s detail view):
- Type in the new/desired value.
- Click the Save button, or Tab out of the field.
- When changing critical fields (Property Type, Placed-in Service date, Acquired Value, Depreciation Method, Estimated Life, etc.) of an asset that has already been depreciated, Sage Fixed Assets needs to know how to continue with the calculations.
Sage Fixed Assets will prompt with two questions:
The first question is to confirm the change to be done to the asset.
Select Yes to continue with the change process or select No to cancel the process and return to Asset Detail
The second question asks when the change will be applied to the asset.
Select the date on which the critical depreciation change takes effect.
- Placed-in-Service Date: Current depreciation, Period Close and Beginning depreciation will be reset to zero. This option allows the system to recalculate the depreciation as if the asset had the new information.
- Beginning Date: Current depreciation will be reset to the Beginning depreciation amounts. Period Close will be reset to zero. The next time depreciation is run the calculation will be from the Beginning date of the asset. This option will be available only if the was a Beginning Date in the asset prior to making the change.
- Period Close Date: Current and Beginning depreciation will be reset to the Period Close Amount. The next time depreciation is run, the calculation will be from the Beginning date of the asset (which matches the date copied from the Period Close Date field) of the asset. This option will be available only if the was a Period Close Date in the asset prior to making the change.
- Current Thru Date: Beginning depreciation will be set to the Current depreciation amounts. Period Close where the Period Close date is prior to the current Thru date will be reset to zero. The next time depreciation is run, the calculation will be from the Beginning date of the asset.
This option is the best option to pick if the current depreciation (usually the last date that depreciation was run on the asset, or Current Thru Date) needs to stay the same, and the changes will be applied, moving forward (the next month depreciation is run). For example: If an asset was changed and the Current Thru Date is 12/2013, selecting this option ensures that the depreciation through 12/2013 stays the same, and the changes are applied in 01/2014, and moving forward.
Note - Current Thru Date is the option selected by default if the asset has already taken depreciation.
- Click OK to accept the change.
- Save the asset
Here is a link to a video demonstrating the process above: http://www.youtube.com/watch?v=1W3DouXWeJs&list=PL_rXgHcEaSSi_l_VmyDASVUmUqhUvQnsT
Note - These types of changes could cause asset(s) to be under depreciated. For assistance in identifying under depreciated assets: Use the Depreciation Adjustment Report (Reports, Standard Reports, Depreciation Adjustment) to find all under/over depreciated assets. The Depreciation Adjustment Report can be run by going to Reports, Standard Reports, Depreciation Adjustment.
There are many ways to handle under depreciated assets such as using an adjustment convention or switching to the RV method. Adjustment conventions can make the system take the under depreciation amount immediately on the next depreciation run or after an assets life is over. The RV method can be used to spread the under depreciated amount over the remaining life left on the asset. These options will be discussed during a future blog article but if you have questions now can find information in the user guide or in the knowledgebase.
Changing Book information is not, and should not be a scary experience. As long as there is a company backup completed prior to making changes to the assets it would be easy to restore the backup to undo the changes if needed. Understanding which option to select from the critical change prompts and how the changes affect depreciation should make this task a whole lot easier.