If you don’t know your version Sage X3, then you have come the right place. We’re just about to discuss how to figure it out. Grab a cup of coffee and come gather around as I answer the simplest of questions.
So, how do you know what version you have?
It’s not such a simple question to answer, as most people would think. In Sage X3, version has multiple uses and can be found all over. Version numbering, depending on where we are looking the application, can be interchangeable. What do I mean by that? Well, it’s a bit complicated. A folder or endpoint can be the same “Version” but not the same “Patch” which to some may use the word version but really mean patch. It is common for Support to ask the caller what version and patch you are on. It could refer to the application, endpoint, or both. The Endpoint or folder is the Company folder you sign into when logging into Sage X3. The names and titles can vary depending on the version and region and language of the application (which can make it more complicated when dealing with multi-country and multi-legitimations).
But how do you know for sure? There is a couple of places within the program you can look to see what version you are on. Also note that depending on the version the Version Numbering is also different.
The first and easiest place to check is About. About is a function under the Administration Module where you can Administer stuff (simply put). Its also were majority of the system configurations are stored, changes, and updated at.
After logging in, you would go to Administration, Utilities, Updates, About. This is accurate for any application version starting Version 7 and above. Version 6 and lower we are going to skip (because no one should really be on a 10-year-old version of a software anyways).
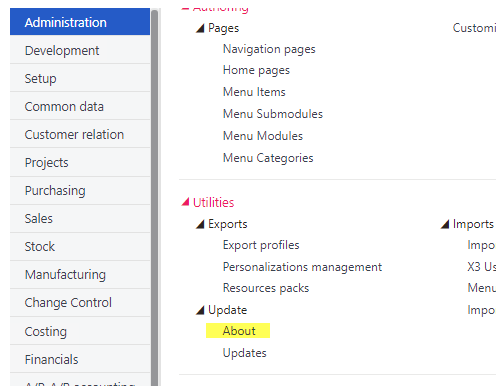
The About function will show you information that looks as strange as it sounds (if you tried to pronounce some of the encryption keys).
Here you will see initially the Web server version, which actually refers to the version of Syracuse (orange) you have installed, and a list of endpoints folders (X3 endpoints in yellow).

Clicking on the name of the X3 endpoint folder will tell you the relative version of the X3 folder. The X3 folder reflects the current version and patch of the application. The X3 folder is also the parent folder to all the other folders and is the basis to which all the other folder (AKA child folder or child endpoint) are created from.
Click on the X3 folder and you will see the following screen
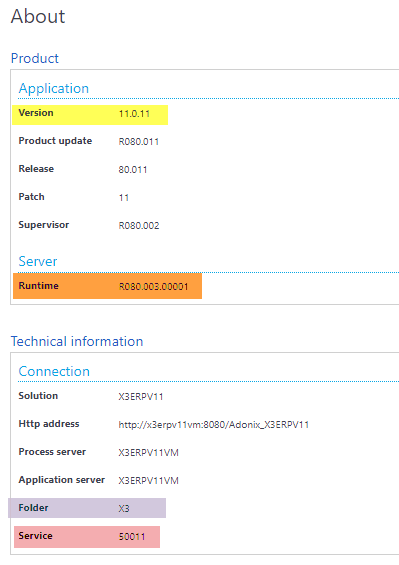
The first on the list is the Version (yellow) which states I am on version 11.0.11 or Version 11 Patch 11. You also get additional (bonus) information like the version of runtime you have installed (orange) the folder reference (purple) and service port (pink). This is all additional information but can be beneficial when trying to figure out if you are on the latest versions or not.
This is the simplest way to figure out what version.
Another way you can see is through the SAFE Console component. The SAFE Console is the main configure-er component application for the other components. SAFE Console is pretty much the same style on all versions (including v6). A side note, you would have to know where the SAFE Console is installed and what user installed and configured it to be able to see the versions of the folders / application.
Launch the SAFE Console and you should start with a blank screen like so
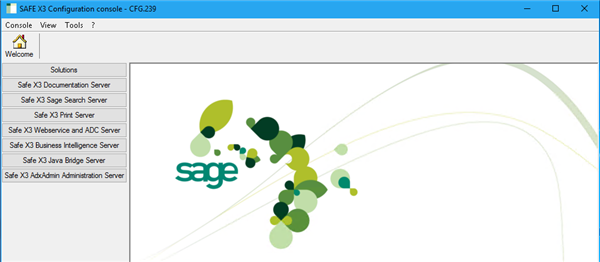
Click solution from left list and the click on folders from the top list.
Note: you may be prompted for a user and password depending on the version you have installed.
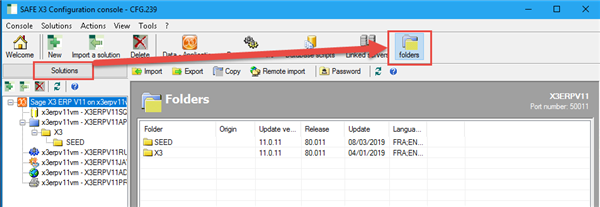
As you can see, the folders function inside the SAFE Console will tell you the same information. You can see in the picture above that my X3 folder is 11.0.11. You even get a bit more information like what language packs I have for each folder loaded. So now you know two ways to check. The SAFE Console and the About Function.
Do you remember earlier how I mentioned that the Version numbering can be different? Well I did. The newer version, Version 12, has changed the version sequences. It will not be the same as Version 11 and lower used to be and I’ll show you just that. The places you can check will be the same, but I will explain how to translate the numbers. When you go to Administration, Utilities, Updates, About its going to be a bit different
Same information, just different
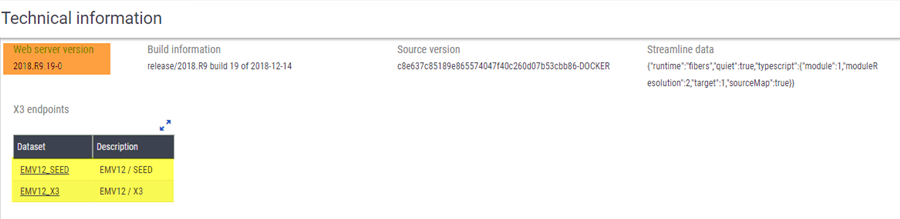
As you can see the Web server version is completely different. At least the endpoints still look the same, right? Not exactly…

Some of the information has changed and some has not. The version is now 2018 R9 which lucky for us older users it is also translated to 12.0.15 (in parentheses) or Version 12 Patch 15. The same numbering is used for web server as well. This translates 2018 R9.19-0 to 12.0.15.19-0. Easy Peasy!
Now you know how to identify Version 12 as well. YAY!
I have one last curve ball for you readers. The child folder stuff I wrote about above, they can be on different patches than the X3 folder. Child folders have the ability to be marked as “TEST”. Flagging a child folder (child endpoint, or endpoint) as test allows someone to apply patches directly to the child folder, bypassing the application updates altogether. Depending on what you are troubleshooting or reporting or testing, it is always good to also click on the child folders in the About function to see what the version and patch says for them as well. Because, you never know.

