In-transit ownership process is part of Import Tracking, and Import tracking is a North American (NA) add-on that requires a NA add-on license (activity code XA14).
Some of the key features include, shipment management (vessels, container, etc.), cost management (flexible landed cost structure, ability to calculate charges at the shipment level or line level, duty calculations, etc.), material visibility and cost reconciliation.
Note, Import tracking has its own container tracking and landed cost calculations that are used exclusively within the add-on and do not integrate back to the core.
You can refer to the HTG on Import tracking for the setup and other information. It can be downloaded from the knowledgebase site within a patch download. For example, search for “Download Sage X3 11.0.14” and click the Import tracking link and click the Download now button. As indicated on the HTG, it is not feasible to allow quantity modifications of any variety when performing container receipts. Allowing quantity modification either during receiving or after the fact (receipt modification) can corrupt costs. This is because the logic available for doing this is specific to one line/ product. Unfortunately, the charges that need to be adjusted are those for every line in the entire shipment (1 to many containers and 1 to many lines). The proper way to adjust is to go back to the container and adjust the quantity on the container and trigger a cost recalculation using the order line split function on the line. The order line split function is available if the in-transit or landed cost invoice posting have not been posted to the general ledger.
Suppose if the in-transit ownership is posted, use the “Reversal” menu in container management to reverse the in-transit posting. Similarly, to reverse the invoice you can do an accounting cancellation and delete the invoice. The reason why we must adjust the receipt quantity on the container first is to apply the burden of the landed costs appropriately across all lines associated with the shipment. We suggest using a receiving worksheet to validate contents/quantity noting any exceptions. These exceptions should be used to update the container and recalculate landed costs. Once it is done the receipt transaction can be completed.
Currently, the receiving function allows a user to perform the following actions:
- Partial quantity load of a container line
- Partial load of the container lines for a supplier
- Quantity modification of a receipt
- Deletion of a line on a receipt
- A user performing any of these actions can result an incorrect average unit cost or average lot costs.
Let’s look at an example where a container reversal is performed to update the quantity.
1. Generate a purchase order with 2 lines.
Line 1 Qty. = 100 @ 15 USD
Line 2 Qty. = 50 @ 15 USD
Total cost = 2,250.00
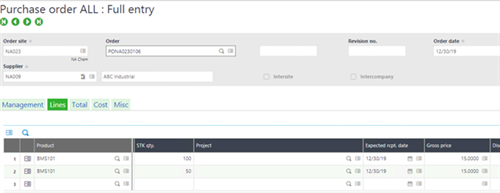
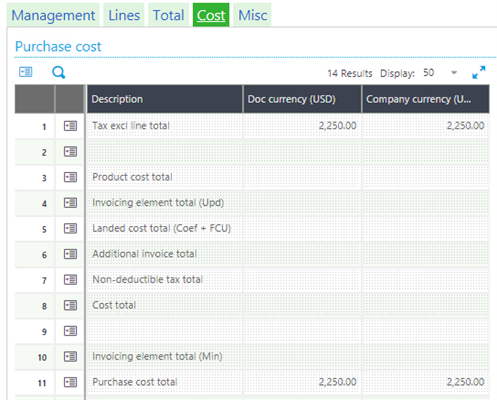
2. In Purchasing, Import tracking, Container management create a container, assign it to a vessel, select the PO lines and set the released flag to ‘Yes’.
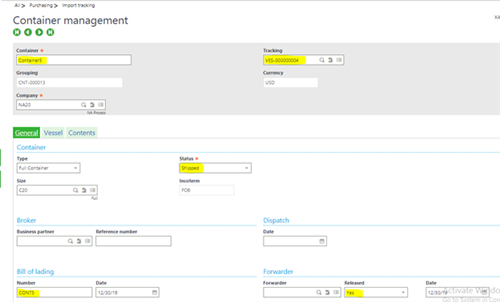

3. Calculate the landed costs – Broker fee of 250 USD.
- You can see that the broker fee gets distributed to both lines
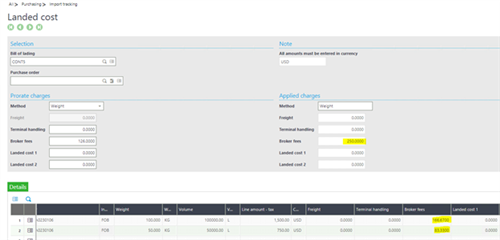
4. Run the intransit ownership function to generate an accounting document for the title transferred in Purchasing, Import tracking, In-transit ownership.
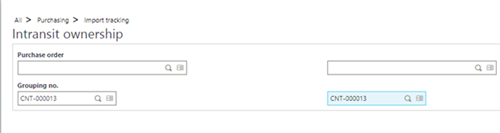
- This process will generate a GL journal for each container line.
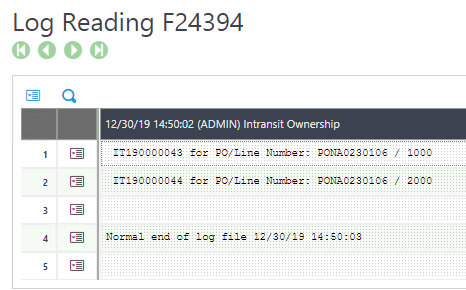
5. During the container receipt process, we have identified that the container lines will be received in two separate receipts with different quantities.
Receipt 1
Container line 1 quantity = 80
Line 2 quantity = 25
Receipt 2
Container line 1 Qty. = 20
Line 2 Qty. = 25
- Since the receipt line quantities have been modified, we must update the container lines prior to receiving it. This way we can redistribute the landed costs based on the new quantities on the container.
- To update the quantity on the container we need to reverse the GL journals posted by the In-transit ownership on step 4.
- Select the container and click the “Reversal”
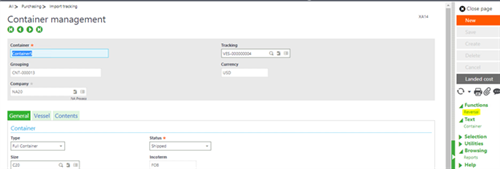
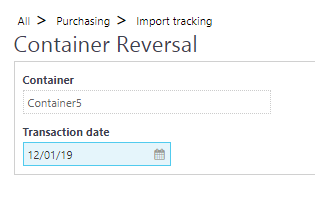
- Original In-transit inventory GL journals are reversed.
- The auto journal used for this process is XINRE
- It is setup under Purchasing, Import tracking, Delivery parameters
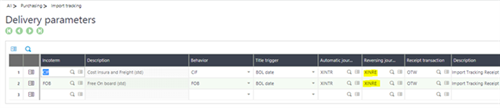
6. After reversing the intransit journals we have the option to modify the quantity by selecting the “Adjust quantity”
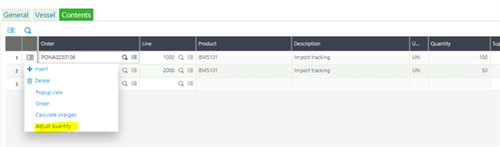
7. Modify the quantity in Purchase order line split screen based on your worksheet.

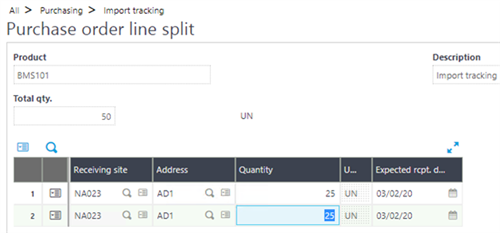
- Notice, container line 1 shows the Line no. as 1333 and line 2 is 3000
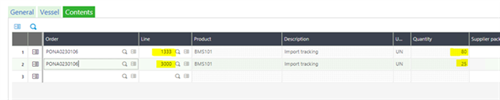
- Add the other two lines to the container as well
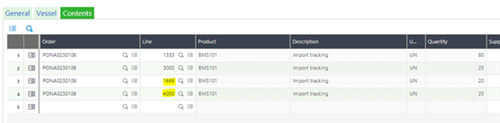
- PO lines will also get updated accordingly.
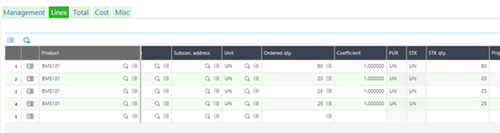
- In the container management function, click the Landed cost button to update the landed costs.
- i.e. Broker fee must to be prorated to all the lines.
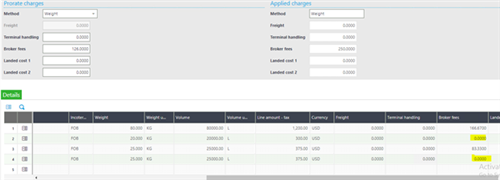
- Click the Update button to update the Broker fee.
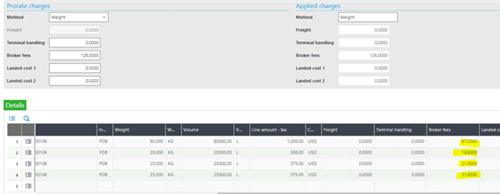
- Run the intransit ownership function
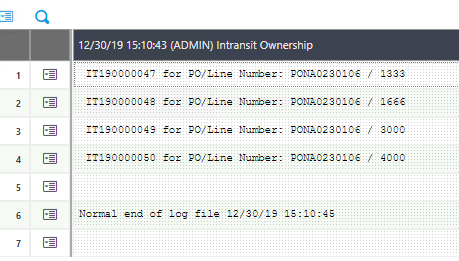
9. Receive the containers
- On receipt 1, receive the first 2 lines.
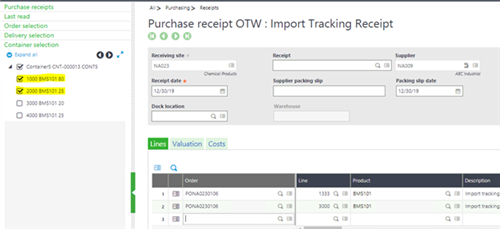
- On receipt 2, receive the remaining 2 lines.
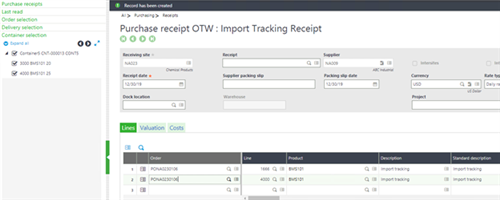
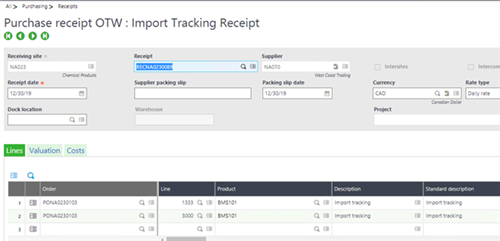
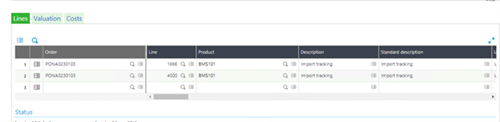
10. Run the stock accounting interface FUNSTKACC to generate the stock journals.

11. Generate a Purchase invoice against the receipt with a price variance (Optional) and post it.
Invoice 1:
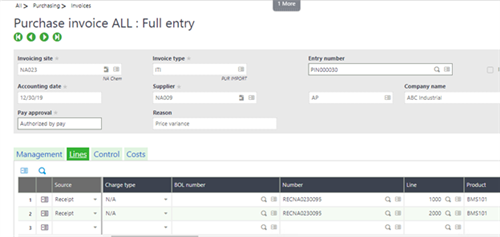
Invoice 2:
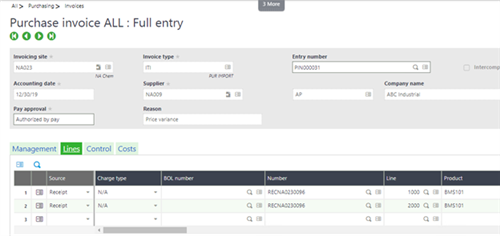
12. Generate the stock journal (FUNSTKACC) for the price variance.

By adjusting the container quantities based on the receipt worksheet will make sure the landed costs are prorated correctly and the GL accounts are in balance.
I hope this article will help you to explore the Import tracking add-on.

