In this blog I want to share information about a valuable tool that is used all the time. That tool is Windows Clipboard. If you use copy and paste a lot as I do, there have been many times where I wish I could go back to recover certain items I copied. There is a way to set Clipboard to capture and retain history of items copied. The Clipboard feature in Microsoft Windows 10 can store history. But it needs to be set up first. Let's walk through the few steps do to that because we should all have this option available.
Here are the steps to activate the Clipboard history so that you can recall items you copied into the clipboard's history. From Windows, click on the Start button, then click the Gear, and click the System setting option. Locate the Clipboard option
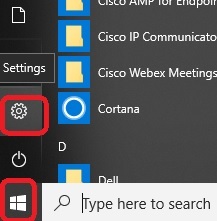
Then locate the Clipboard entry and click to select it. On the right side of the screen, turn on the Clipboard history option. That's all there is to it.
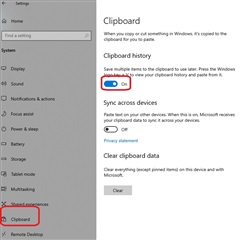
After its activated, you can view the clipboard history by pressing the Windows key + V keys simultaneously. A list of items that are stored in Clipboard's history will be displayed. Also notice there is a pin option as you hover over each item in the history list. That will allow you to pin that item so it that it can be recalled even after you restart your machine. To clear the list of all items stored in history, click the Clear all option. You can also click on the "X" to remove a specific item from the historical list. Also, know that if you reboot your machine, all the history in your clipboard is lost. If you had pinned any items, those will be available after the reboot.
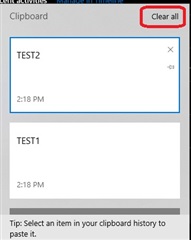
I hope you take a few minutes to activate your Clipboards history feature. If you copy-paste a lot, it will come in handy.

