Updates are in the air and coming to a Sage product near you.
It's a tough job to keep data secure and software packages compliant and online.
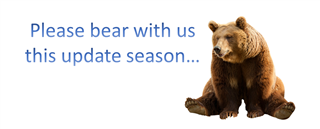
Be assured that we've taken the steps to mitigate potential issues, as much as, possible.
To keep fires manageable, here are some pro tips for approaching year-end & your software updates.
TIP #1: BACKUP
To recover quickly from system downtime, have backups in place to someone other than the same machine (consider saving to a USB, CD or Cloud Drive). Perhaps your product has a Microsoft Office 365 integration and you can backup your full data base using One Drive.
Note that you cannot work with live data while it's being backed up.
Work with your IT to schedule backups regularly during down times.
TIP #2: TEST TEST TEST
If your software is not on the cloud, then consider setting up a Virtual Machine or set up a machine for the specific purpose of installing updates to check that there are no issues with your connected software, services and or data (use a copy / backup of your recent database for the test).
It's always risky to change over your technology in a live environment.
Plan ahead. If something does happen, we've got you covered in Tips 3 and 4 below.
TIP #3: Use our self-help resources
If you identify an issue and you need some further assistance, we're just a click away. Before contacting us by phone or chat, there are a few things you can do to help you quickly resolve the issue; check out the Sage Year-end Center on Sage City, find training on Sage University, search for answers on the Sage Knowledgebase, and/or inquiring on Sage City.

If you haven’t been to the Sage Year-end Center yet Watch our Year-End Center video overview (3:47 minutes) and see all the awesome features and information to help you get through this busy time of year. While you’re there, be sure to visit your Sage City community group!
Next is Sage University, this is where you can find classes on everything about your product. From year-end processes to general accounting to reporting, we’ve got it all.
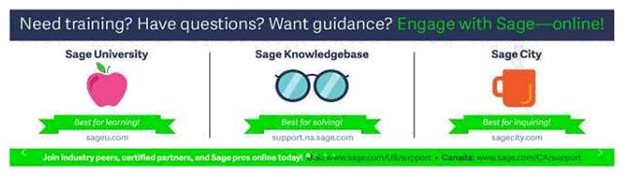
The Sage Knowledgebase gives you access to articles containing solutions to the most common technical issues with the software. Things like “how to start a new fiscal year” or “printing tax forms”, and even the latest downloads. Login to see more!
Use Sage City's community
Get product news on Sage City and review the Tour of Sage City video here for details on how to easily search for relevant forum or blog posts in the applicable Product Support Group. You can also post details of your issue on Sage City's support Forums.
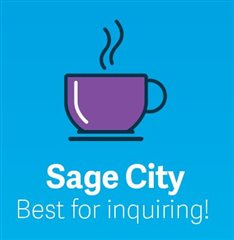
In order to reply to threads or post new questions in Sage City, you’ll first need to join a Product Support Group after you log in.
You can find Sage City's Product Support Groups here (please note that you will need to select your country first and then choose your product from those displayed): https://sagecity.na.sage.com/p/product_groups
After choosing your country, you will need to select your product next. You will then be taken to its Sage City Support Group. You can join the group by clicking on the pink “Join group” bar near the top of the product group's page.
You could also try searching for an answer to your question in our Support Knowledgebase, located at the following link: https://support.na.sage.com/selfservice/microsites/microsite.do
Note: Sage City is a peer-to-peer community, moderated by Sage with occasional input and answers provided by colleagues.
TIP #4: Get in touch with us directly
Use the Customer Portal or Partner Portal (if you’re a SAN) to submit a Support Ticket (monitored by our support teams).
Create a Support Ticket online
This will tell your product's support team who you are, how to reach you, & what your product line is.

To cut down the resolution time, please provide us with crucial details such as:
- The specific error message: (provide the full details)
- Your operating system: Windows 8 / 10?
- Firewall/ Antivirus: Are these installed? No or Yes?
- Version: What version or update of the software you are running: 2019 or 2020+?
- Contact info: How to reach you (include times when you would be available, as well as, a phone number).
Note: An active support plan is required for support services.
Resources:
- How do I create and view a Support Ticket via the Sage Customer Portal?
- How to Update an Existing Support Ticket
The following details how to acquire access the Customer Portal or Partner Portal (if you’re a SAN).
Note: Only North American clients of Sage or international development partners have access to these sites.
How do you access the Sage Customer Portal?Watch this video for some of the login steps mentioned again below:
Customer Portal Access CreationYou can create Customer Portal access for yourself by following these steps:
The system will automatically use your email address as your Username/User ID. Any issues can be reported to [email protected] How do you access the Sage Partner Portal?For Partner Portal access Sage Accountants Network members (SANs) need to contact [email protected] or the primary account contact at their organization who needs to have an existing login with the CP-Manager role. Then they can give your employees/coworkers access to the Partner portal by following these steps:
Note: Your portal login links you to the Sage Knowledgebase as well. You can use the same login. |
You can also reach Sage via one of the following methods:
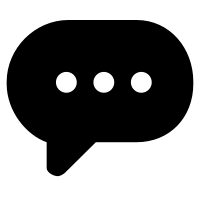
Online chat: www.sagecity.com/resources
Lastly, we offer a support plan which enables you to schedule callbacks, please contact your Sage product sales team at for details.
If you require further support from here, then contact Sage Support via online chat or phone (please note that the phone number is 1-866-996-7243) during regular business hours (Monday to Friday, 9am to 8pm ET).
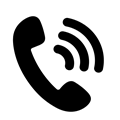
Note: If calling for technical support, a warranty call or an active support plan is required for access.
You can also follow us for notifications at:
For the latest support notifications follow us on Twitter @SageSupport
Thanks for reading!
For more resources visit: Sage Product Support Resources for help with products in North America





