Welcome to the first of a three-part series where you'll discover how to get started with Sage 50 Intelligence Reporting (on-premise/desktop), so that you can easily manage your business financials. In this series, you'll learn how to get a handle on your business's financial reporting needs with quick and easy Intelligence Reporting tips.
Let's get started
Are you on Sage 50 Business Care? Did you know Intelligence Reporting is included as a benefit in your plan? In part one of this series, you'll discover how to get started with Sage Intelligence Reporting with a quick introduction to three essential financial reports; the Balance Sheet, the Income Statement and the Trial Balance. First, if you haven't activated Sage Intelligence Reporting (on-premise/desktop), follow the two-step process explained in this short video to learn how. Watch Activation Video Now that you've activated Intelligence Reporting, let's open the Report Manager- Click on the Reports and Forms tab.
- Scroll down to Intelligence Reporting Setup.
- Then click Report Manager
Check out the free additional reports we have available to suit your business needs. Once selected and downloaded, your new reports will be automatically imported into a "New Reports" folder in the Sage Intelligence Report Manager. Find out more >
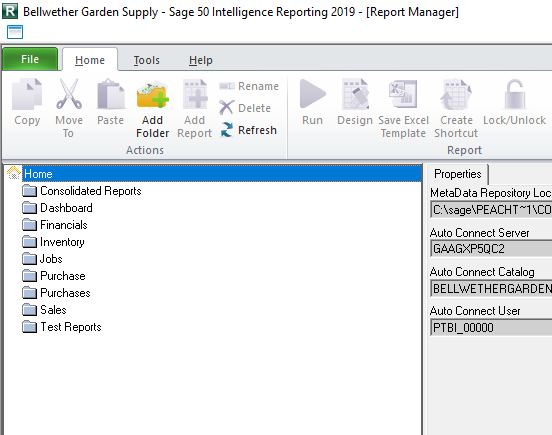
Create your financial reports using the Financial Report Designer.
The Financial Report Designer enables you to:- Run multiple reports at once (balance sheets, trial balance reports, income statements, etc).
- Save your reports as templates.
- Save time by only having to customize your report once and then gaining access to the latest data in the format you want.
- Effortlessly create Excel-based reports that are easy to tailor based on your reporting needs.
- Schedule your reports to run automatically
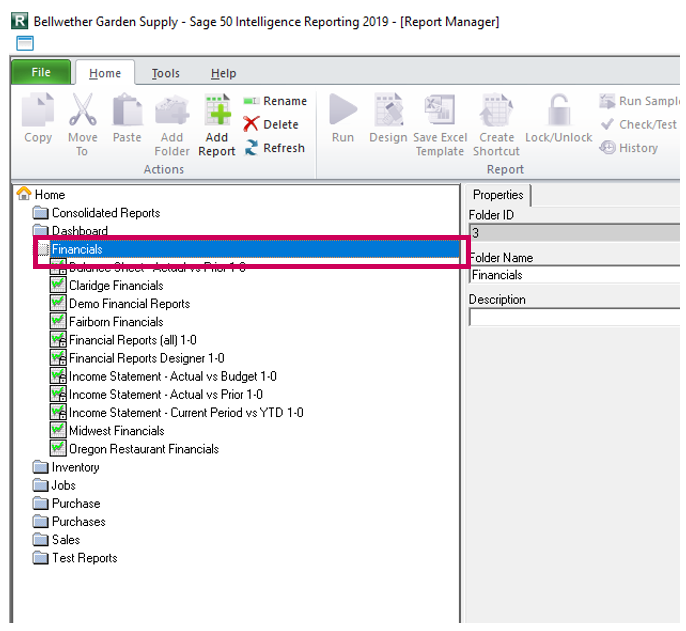
2. Now select Financial Reports Designer 1-0. To run the report, click the green Run button on the menu at the top OR you can just right click on the report and choose "Run"
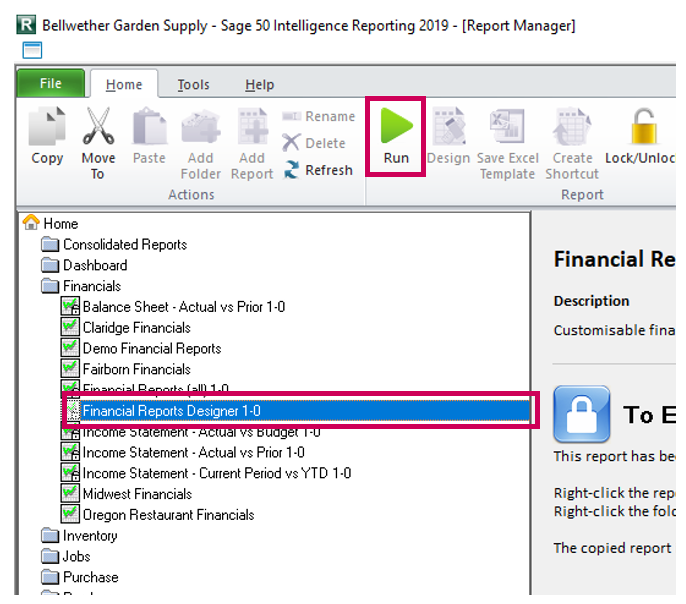
3. The "Enter Report Parameters" box will appear at the top right, requesting the report parameters (don't worry if you have no budgets - just choose the desired years you want to report on).
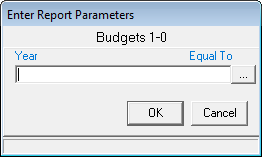
4. In this case, we'll choose all three of the years specified (Intelligence Reporting gives you the flexibility of reporting on three fiscal years at once, instead of just two) and click OK
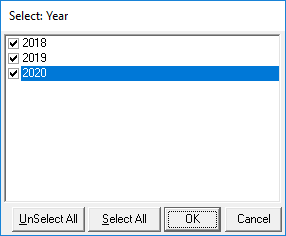
5. The report will now run and the output will be placed into Microsoft
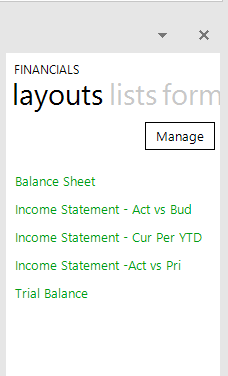
6. To run a report, simply select it and drag it to any cell within the Excel worksheet (you can drag it to any cell. It doesn't matter if the cell already has data in it as a new worksheet will be created for the financial statement). Let's start with the Balance sheet:
- In the Task Pane, click on the Balance sheet and drag it to a cell.
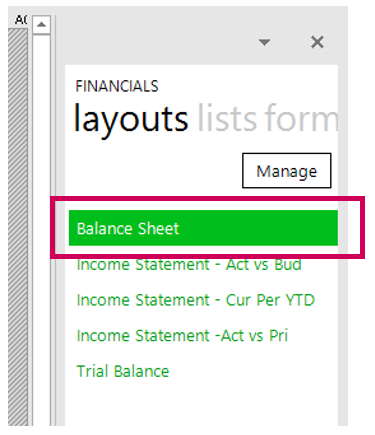
- Notice how data begins to load and a balance sheet now appears in a new worksheet. You should receive a confirmation that the layout was created successfully.
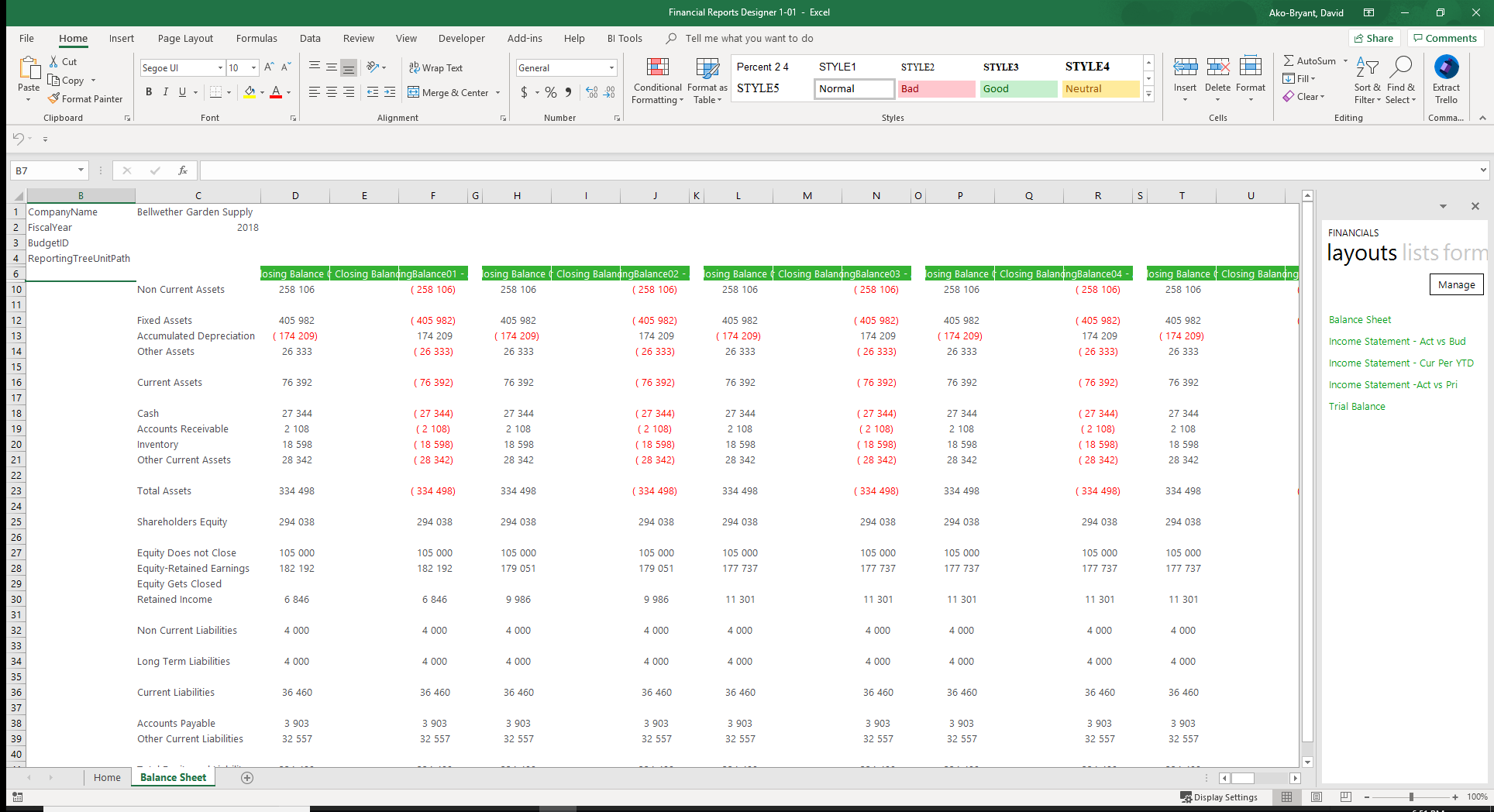
Now try this with the Trial Balance report:
- Drag the trial balance to any cell (even if it's a cell within the balance sheet). A new layout is generated in a new worksheet with the trial balance information. Also notice how there are now two report tabs available at the bottom of your workbook that you can use to quickly switch from one report to the other.

Now that you have two reports, try generating the Income statement Act vs Bud (don't worry if you have no budgets set up - just run it to get the feel of it). To run the Income statement, Act vs Bud, do the following:
- At the top left-hand corner of each report there is a fiscal year. Click in that cell.
- Change it to one of the three years you selected when running the report.
- Hit "Enter".
- Notice the financial figures adjust accordingly. Notice how you don't have to go back into Sage Intelligence to run the report all over again with new parameters. So, with the click of a few buttons, you can view data across different years for different financial report types all from within the same workbook.
Get your free additional reports
Have reports to create, but no time to create them? We've got you covered! With a suite of additional reports available for you to access at anytime from anywhere, you'll have more time to run and manage your business and do what you love! Find out more >
