This article is a follow up from Step 5
Home article Main
This section will handle the Advanced Troubleshooting
**Note**
Advanced! Should only be tried if you are comfortable with CRM and have backups of your folder structures and databases. Please proceed with caution.
There are a few things you can check if the above are all correct, or still does not resolve the problem.
- Repair the install, by running the setup file and re-installing your program files, registry and IIS section of the install prompt.
- Let Tomcat repair itself by wiping the folders and letting tomcat recreate the folders from the war files.
- Use fiddler for debugging the web calls to CRM. Fiddler is a powerful tool that captures web traffic to and from the server. It can be downloaded for free from https://www.telerik.com/fiddler. Fiddler will then capture the traffic if you navigate to the dashboard or any of the Tomcat features and will show failed requests to the server. These failed requests will be in red and can be examined in Fiddler to see why they are failing.
- IIS logging is also very useful to capture web traffic, and can be used to see if the requests are failing.
- Final "tool" is the browsers NETWORK capture feature. This can be accessed in most browsers by pressing the F12 button and then accessing the Network tab. If there are any failed requests or errors, it should show up in there.
Instruction for step 1.
- When running the install setup.exe.
- Press Next.
- Accept the agreement, then Next.
- Select "Change existing install of CRM", Next.
- Select the install you wish to change, Next.
- Select the following.
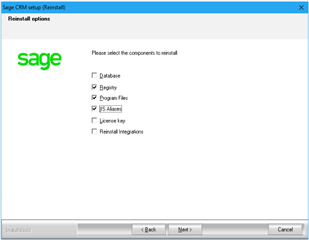
- Finalize the install.
Instruction for step 2. Do the following
- Stop the Tomcat service.
- Navigate to [CRM install directory]/[CRM instance]/tomcat/webapps.
- Make a backup of the contents of this folder. Do not leave the backup in this folder. Move it out.
- Delete the folders inside the webapps directory. DO NOT delete the *.war files. These are required to recreate the folders.
- Once done, restart the Tomcat service.
- Wait for ALL the folder to get recreated, now log into CRM again to see if that fixed the error.
That concludes the step by step troubleshooting of CRM with Apache Tomcat.
Main article can be found here Main


-

Djshweiz
-
Cancel
-
Vote Up
0
Vote Down
-
-
Sign in to reply
-
More
-
Cancel
Comment-

Djshweiz
-
Cancel
-
Vote Up
0
Vote Down
-
-
Sign in to reply
-
More
-
Cancel
Children