Within Sage CRM there are a number of shortcut actions which you can activate by using right-click or the hover method.
These shortcuts help you navigate through the system in the least amount of time and are particularly useful for creating new or finding existing records.
Menu Shortcuts:
In order to use these shortcuts you will first need to configure your User Preferences.
Log into CRM and within the context of the Main Menu click on the Preferences tab.
Select the Pop Out List activation by: dropdown and choose whether you wish to invoke it by Click (for right-click activation) or Hover.
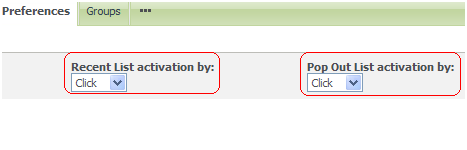
Take note of your Recent List activation by setting also, we will look at this later on.
Save any changes you make, then log out and back in for the changes to take effect.
If you've chosen 'click' activation, place your mouse over one of the Main Menu items and right click. e.g My CRM.
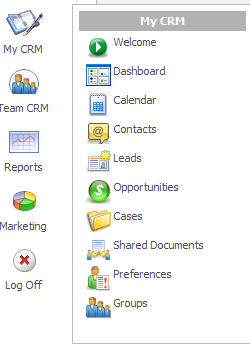
This will launch the pop out list of actions as in the figure above. Or Right click find to launch the menu below.

You may find it faster to use the Menu Button method if the context of your search is the same as the last search that you carried out. If the context of your search is different from your last one, you may find the Pop Out List method easier.
Which brings me to my next point; we're all prone to distraction and disruption from time to time. If we are distracted from what we were working on within CRM it is very useful to be able to click back to the last record we were working on once the distraction has been dealt with. To this end; the recent list serves as an excellent shortcut back to what we were last working on.
Recent List Shortcut:
Again the activation method for this is held under User Preferences and is highlighted on the Preferences screenshot in this blog.
The Recent List can be viewed on the top left-hand corner of your screen and will be activated by either the hover or right-click method.
It allows you to quickly select and return to the company, person, opportunity, quote, order, lead, case, or solution you were most recently dealing with.
See the example of a hover recentlist below:
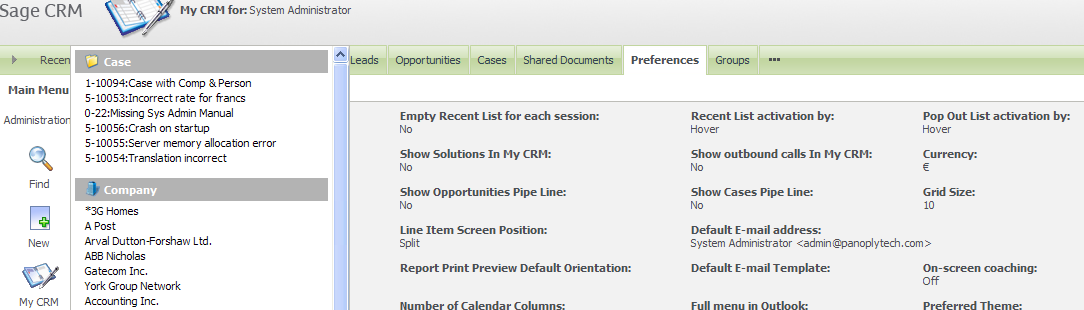
Email Shortcuts:
In addtion to CRM Menu and Recent List shortcuts there are also email action shortcuts:
You can use the following short cuts on any hyperlinked e-mail address for inserting contact information into the e-mail address fields -
|
Short cut
|
What it does
|
|
Shift + Click
|
Opens new e-mail and puts addresses in To field.
|
|
Ctrl + Click
|
Opens new e-mail and puts addresses in CC field.
|
|
Alt + Click
|
Opens new e-mail and puts addresses in BCC field.
|
In this case the 'Click' referred to is a left mouse click.
Keyboard Hot Keys:
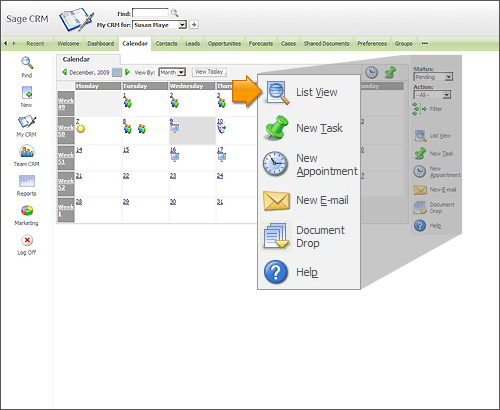
- Alt + A: Creates a new appointment within the Calendar or Communication tab. The tabs must be in List View to use it.
- Alt + T: Creates a new task within the Calendar or Communication tab. The tabs must be in List View to use this hot key.
- Alt + E: Creates a new E-mail within the Calendar or Communication tab.
- Alt + V: Switches between Calendar and List view within the Calendar or Communication tab.
- Alt + F: Filters a list according to the criteria you specified.
- Alt + N: Creates a new entity in the current context. For example, in the Library tab of the Company context.
- Alt + C: Lets you exit from some screens.
- Alt + S: Saves records.

