I blogged last week about Working with Microsoft Word Templates in Sage CRM and want now to expand on that subject a little further and talk about editing Word templates in Sage CRM.
Sage CRM Administrators can edit existing Microsoft Word mail merge templates from the Document Templates area in Administration | E-mail and Documents.
To do this, the document's status must be set to Draft. To set a template's status to Draft, click the document's hyperlink and on the details panel select Draft from the Status drop-down, then click Save. When you click on the document's hyperlink again, an Edit Attachment button will be available in the Details panel.
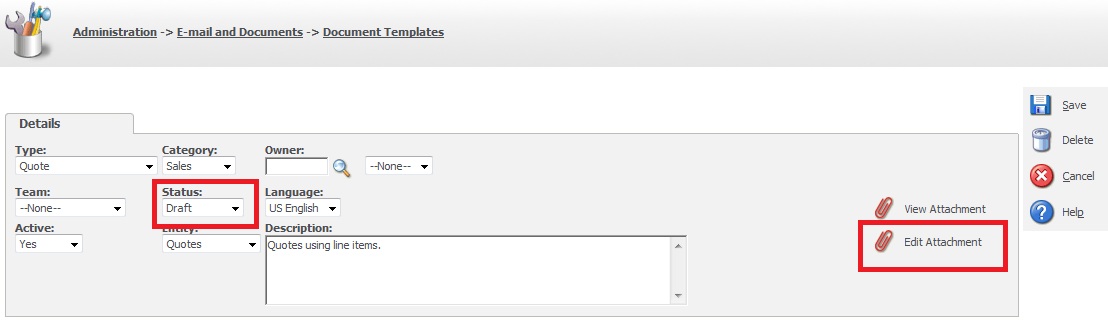
Edit Attachment button available when document Status is set to Draft
Click the Edit Attachment button to begin editing the document. The document will open in Microsoft Word, or whatever program you use to open .doc or .docx files.
If your edits include adding new merge fields, you must add them by clicking Insert | Quick Parts | Field, then selecting MergeField from the Field Names drop-down and typing the merge field name in the Field Name field on the Field Properties panel.
Save the document then close it. Then click Save on the Document Details screen back in Sage CRM.
If you perform a mail merge with the newly updated document, the changes you have made will be reflected in any resulting merged output.
The same process can be followed for HTML, again provided the template's status is set to Draft and the default program you use to open .htm and .html files is set to a text editor program such as Notepad.
Editing HTML templates using this method is recommended only for people with HTML experience. Incorrect changes to the HTML code can result in templates no longer working properly.

