When working with the Component Manager it is possible to record customizations that you make and input to another CRM system.
This is an extemely handy feature saving lots of time , effort and possible tantrums. Recording a component is very straighforward. I will walk you through the few short steps required, below:
Some initial things to point out are that you will need to have an EIS license and the Main Entity Wizard installed in order to avail of this feature.
So, on with the recording:
Log into CRM as Admin and navigate to Administration -> Customization -> Component Manager
Click onto the Component Details tab
You should see two existing entries
One for the Advanced Customization Wizard (MEW) and another called Changed this changed component is set up by default and tracks all changes made to the system.
To start recording a new component , first script out the Changed component so that you have a snapshot of the CRM system as it is.
To script out the component , simply click on the Sript Component on the right hand side of the screen and copy the script to CRM's inf directory.
Once you have done this go to your Program Files\Sage\CRM\inf folder and copy the Changed directory together with the changed.ecf to a zip file give it name e.g. changedbkp.zip. Now you have essenitally saved all changes made to your system to date.
Next return to the Administration -> Customization -> Component Manager-> Component Details tab and select New
Fill in the name and description details, if you are ready to begin recording straight away then tick the ' set to be current' checkbox
Carry out whatever changes you wish to make within CRM, in my example below I have added additional fields to the Project entity under field Customization
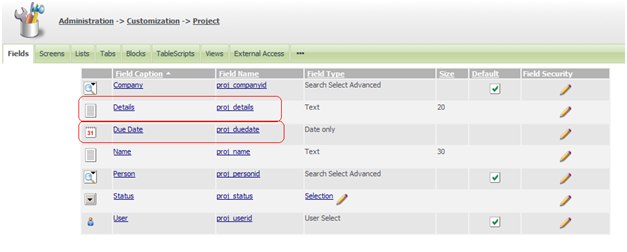
Once you have completed all of the actions which you wish to record, return to the Administration -> Customization -> Component Manager-> Component Details tab and choose
Script Component
This will write the recorded files to your Program Files\Sage\CRM\inf folder.
To import and use this component in another CRM instance , simply colect the files from your Program Files\Sage\CRM\inf folder add them to a zip file and import the zip file using Component Manager
When you are more familiar with Component Recording the are more Advanced Options available to you such as linking other existing components to the current component.
Finally be sure to return to the Administration -> Customization -> Component Manager-> Component Details tab and uncheck the 'set to be current' value for this component.
If you wish to continue recording you can revert to the 'Changed' component as the current component. To stop recording altogether select the Stop Component Manager action on the right hand side.
Happy recording !


-

Sage CRM Team
-
Cancel
-
Vote Up
0
Vote Down
-
-
Sign in to reply
-
More
-
Cancel
Comment-

Sage CRM Team
-
Cancel
-
Vote Up
0
Vote Down
-
-
Sign in to reply
-
More
-
Cancel
Children