Sage CRM uses Hot Keys to allow users to access some screen actions using Key Strokes rather than just using the mouse. This has been discussed before in the article "Get to your data quicker using shortcuts".
We can add new custom action buttons to screens like the Company Summary screen or the Opportunity List by using a feature known as Button Groups that has been discussed frequently. But it is possible to not only add a new Button to a system screen but also we can add a Hot Key to the button.
Below are the instructions that will show you how to add a Custom Button with an associated Hot Key. These steps will create a New Letter button that when [Alt][L] keys are pressed will start the mail merge process.
To Create the Button
1. Create a Button Group linked to the CompanySummary action under
Administration -> Advanced Customization -> Button Groups
2. Add an option to the Button Group with the following details
- Caption: NewLetter
- Action: Other
- System Act: sendLetter
- Bitmap: mailmerge.gif
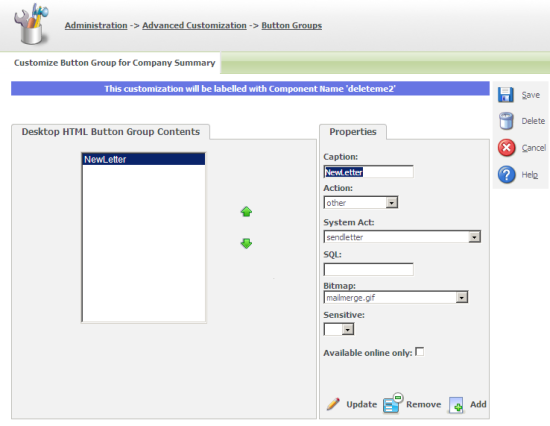
Note: In the following steps you will see that the Hot Key is added by using the " &" character in the caption. You should avoid using the " &" character directly in the name of the button as this will not result in the correct behaviour. The behaviour derives from the translation and not the caption code.
3. The next step is to add the Hot Key using the translation feature. Turn on inline translations.
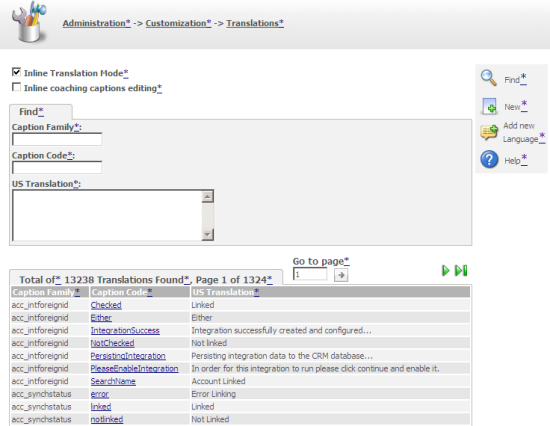
Several articles have previously discussed Inline Translations.
4. Navigate to the Company Summary screen. Click on the * next to the button NewLetter to pop up the translation screen. This allows you to enter new captions for each of the user languages.
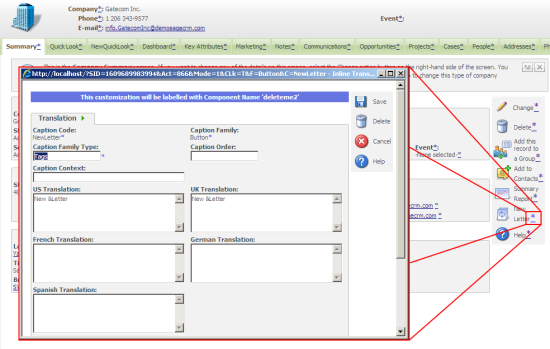
5. Add the translations you need e.g.
- US Translation: New &Letter
- UK Translation: New &Letter
Make sure to add the " &" immediately before the L of Letter. This will associate the HotKey of [Alt][L] with the button. The button caption will appear like "New Letter" with the L underlined.
6. After you have saved the new captions. Turn off Inline Translations and return to the Company Summary screen.
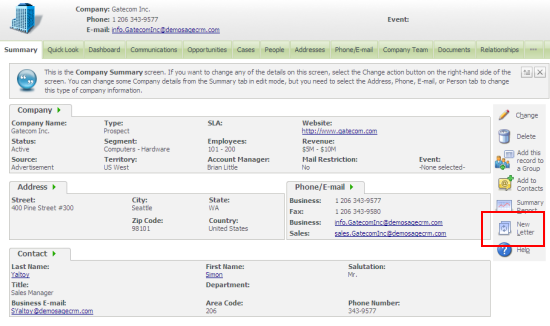
You will now be able to press [Alt][L] to start the mail merge process when looking at a company.

