Hopefully you all know about and use the "Performance index" (AIOBENCH) feature to monitor your system performance. (Development, Utilities, Verifications, Performance index)
Whilst it is useful to be able to review the old data as a comparison to more recent performance indexes, I was asked how to clear out the existing trace files as the customer had a large number of records and wanted to purge out the old records, but found there is no obvious way to do so!
The data for this function is stored in the X3.AIOBENCH table, but when I checked the archive/purge tables and found there is no mention of this table. This article will therefore run through the steps to setup a purge record for the X3.AIOBENCH so you can easily purge data if you wish to do so.
NOTE: before you run a purge, you may wish to capture the existing data by exporting to Excel using the "Dedicated export" option within the Performance index function.
 .
.
1. Login to X3 as an ADMIN user and make sure you are connected to the X3 folder endpoint.
2. Navigate to Development, Data and Parameters, Development setup, Archive/Purge
Add a new record for AIOBENCH table. I'm going to keep it simple as possible, but make sure to enter TESDAT for the date field
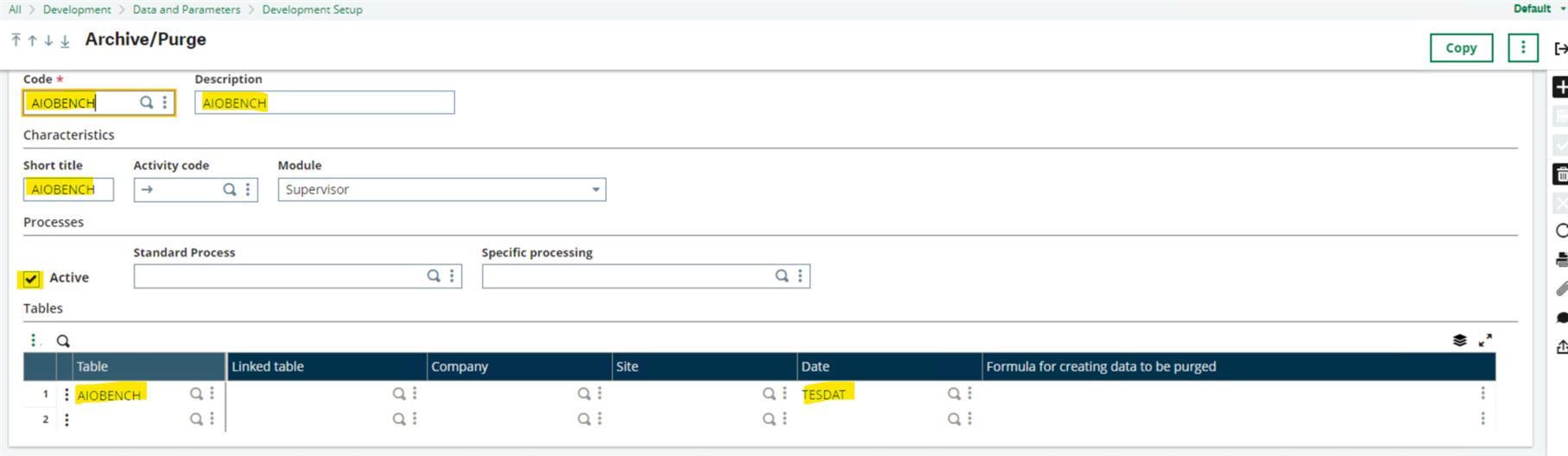
3. Navigate to Parameters, Usage, Data, Purge Parameters
You will now see AIOBENCH on the list, so can set Purge to "Yes" and how long to keep records for (10 days in my example, but you may wish to keep records for longer)

4. You are now ready to run your purging. As with any archive/purge you can setup on a batch task, or run interactively on-demand.
To test my setup, I will run interactively via Usage, Usage, Archive/Purge
Select the appropriate options, in my case I select "Purge" "Detailed log file" and deselect "Simulation"
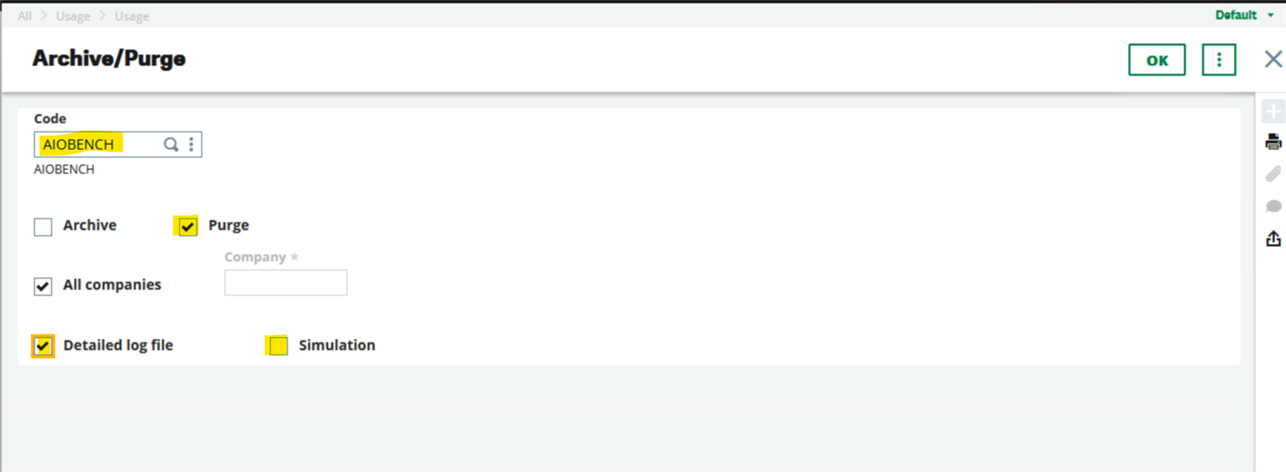
Click OK to run and we're done.... our AIOBENCH records have been removed according to the Purge Parameters that are configured.
NOTE: the log files in the file system at "..\Folders\X3\TRA" will not be removed by this process, but should be removed as part of your batch server log purge process.

