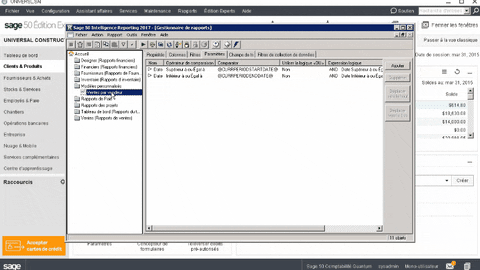Voyons comment créer un nouveau modèle à l'aide des conteneurs de données fournis avec Sage Intelligence Reporting.
Avec la version standard de SI, vous pouvez utiliser n’importe quel conteneur de données utilisé dans les rapports fournis, pour créer un nouveau modèle de rapport.

Dans ce qui suit, nous allons créer un rapport qui affiche les ventes effectuées par un vendeur dans un laps de temps donné.
ÉTAPE 1: Utilisez le Gestionnaire de rapports pour créer le rapport personnalisé.
Cliquez sur le menu Rapports > Sage 50 Intelligence Reporting> Gestionnaire de rapports.
ÉTAPE 2: Sélectionnez un emplacement pour stocker le modèle.
Consultez notre blog précédent ici pour savoir comment ajouter un dossier nommé "Modèles personnalisés" à la section Accueil du Gestionnaire de rapports.
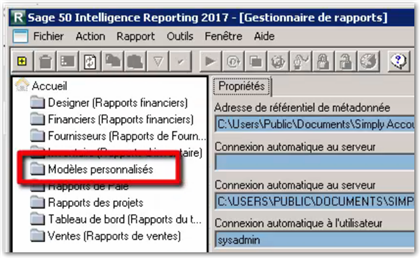
Nous allons l'utiliser pour stocker notre nouveau modèle. Sélectionnez-le, puis cliquez sur le symbole + (plus) pour commencer à créer un rapport.
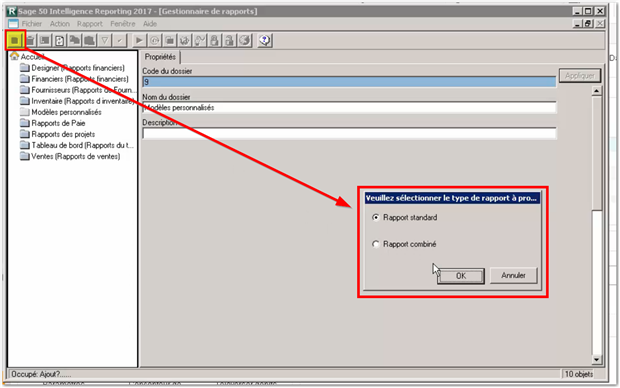
ÉTAPE 3: Sélectionnez le type de rapport à créer.
- L'option Rapport standard créera un nouveau rapport.
- Un rapport combiné est composé de deux rapports standard ou plus.
Sélectionnez Rapport standard et cliquez sur OK. Entrez un nom pour le nouveau rapport. Dans notre cas, nous le nommerons "Ventes par vendeur" et cliquez sur OK.
ÉTAPE 4: Travailler dans la fenêtre Sélectionner un conteneur de données
La fenêtre Sélectionner un conteneur de données apparaît, permettant de sélectionner le conteneur de données que nous utiliserons dans ce rapport. Ci-dessous, nous avons sélectionné "Analyse des ventes (F-2-3)", cliqué sur OK.

ÉTAPE 5: Choisissez les champs de colonne de votre rapport
Ensuite, sélectionnez les champs de colonnes dont vous avez besoin dans votre rapport. Les colonnes disponibles sont basées sur le conteneur de données que vous avez précédemment sélectionné.
Sur l'écran Choisir des champs de colonne, nous avons sélectionné les colonnes Vendeur, le coût des ventes total (Ligne-Coût total) et le total des ventes (Ligne-Montant). Terminez en cliquant sur OK.

ÉTAPE 6: Exécuter le rapport.
Votre nouveau rapport est maintenant disponible pour être généré et personnalisé. Il peut être exécuté à partir de votre dossier de Modèles personnalisés. Voyez notre blog précédent ici pour avoir plus de détails sur ce que ce processus ressemble.
- Rappel: MS Excel doit être installé pour pouvoir exécuter ce processus.
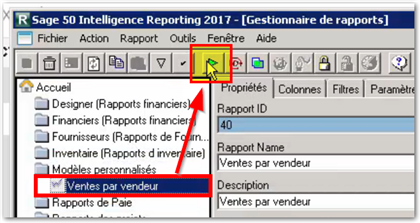
Les données sélectionnées sont enregistrées dans la Feuil1 du classeur qui s'ouvre. La Feuil2 contient des informations de base sur les paramètres du rapport. Vous ne devez pas enlever / supprimer ces feuilles.
Sheet3 est utilisé pour créer le rapport. Accédez à l'onglet d' Insertion du ruban pour sélectionner le tableau croisé dynamique qui utilisera les données des 3 colonnes importées dans le rapport. Sage Intelligence Reporting nommera automatiquement la plage de données RawData importées. Cliquez sur OK.
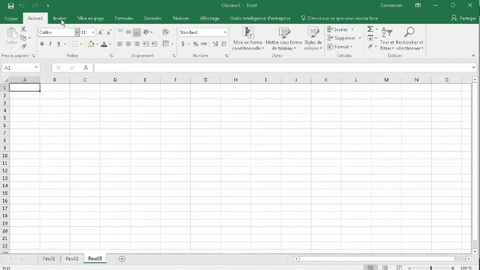
ÉTAPE 7: Ajouter des champs au rapport.
Vous pouvez maintenant ajouter des champs à la table du rapport pour afficher les données sur les ventes par vendeurs. Formatez ensuite le tableau pour faciliter la lecture. Une fois prêt, revenez à l'écran du gestionnaire de rapports et liez le modèle au rapport nouvellement créé sous votre dossier Modèles personnalisés. Vous verrez un écran pour sélectionner le classeur, puis cliquez sur OK.
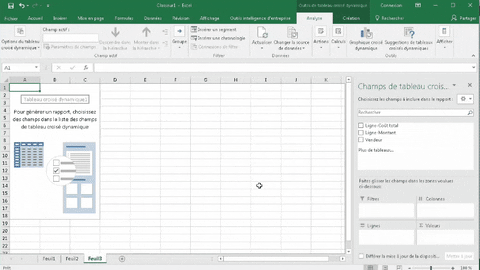
Vous avez peut-être remarqué dans l'animation ci-dessus qu'à la fin, nous avons sélectionné un format de fichier modèle. Il s’agissait du format .xltx, qui garantit la compatibilité du fichier avec les anciennes versions de MS Excel. Cette option est facultative, s'il vous plaît sélectionner le format qui convient le mieux à vos besoins.
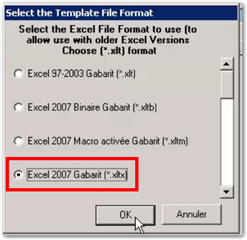
Confirmez le nom et cliquez sur OK. Cliquez sur Non pour enregistrer la disposition du tableau croisé dynamique. Vous recevrez ensuite la confirmation que le "modèle a été créé avec succès et lié au rapport".
ÉTAPE 8: Sélectionner les paramètres du rapport
Pour chaque rapport, vous pouvez définir des options supplémentaires. Cela se fait à partir de la fenêtre du Gestionnaire de rapports. Les options comprennent:\

Les dates incluses dans un rapport peuvent être définies en tant que paramètre. Cliquez sur l'onglet Paramètres, puis sur Ajouter pour choisir un paramètre. Nous avons sélectionné Date. Cliquez sur OK, puis sélectionnez "Supérieur ou égal à". Cela nous permet de sélectionner la date de début du rapport. En appuyant sur le bouton… dans la fenêtre suivante, vous pourrez sélectionner une date qui sera la date par défaut à chaque exécution du rapport.
Cliquez sur le signe @ pour sélectionner une variable de système. Dans notre cas, après avoir cliqué sur ceci, nous avons choisi le début de la période actuelle du 1er juin 2020. Cliquez deux fois sur OK pour confirmer.
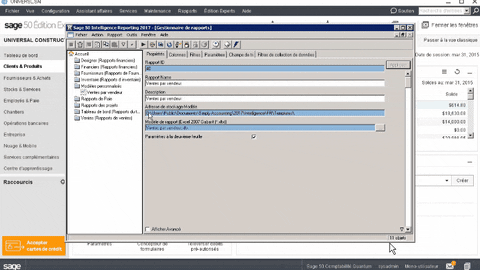
Répétez la procédure ci-dessus pour ajouter une date de fin au rapport. Lorsque vous êtes dans l'écran de paramètre Choisir les champs de filtre, sélectionnez une nouvelle fois la date, puis OK, puis sélectionnez "Inférieur ou égal à".
Enfin, sélectionnez à nouveau une variable de système, mais sélectionnez la fin de la période en cours. Nous avons sélectionné le 30 juin 2020. Cliquez deux fois sur OK.
En savoir plus
Si vous souhaitez en savoir plus sur les sujets ci-dessous, veuillez vous inscrire à notre cours disponible à tout moment sur 50CF - Sage 50—Édition canadienne – Intelligence Reporting (formation en tout temps)
Vous pouvez également vous renseigner plus sur le coût de la version standard ou connecteur d'Intelligence Reporting en contactant notre équipe de vente pour Sage 50 CA au 1-888-261-9610.