Does your machine have lots of old installs of Sage 50CA? Are you looking to wipe your system to "start" fresh? Below are resources on how to backup your data, wipe your system of Sage 50 install history and then re-install and restore your company data files.
STEP 1: Backing up your company database
Before removing Sage 50 CA software from your machine. You will want to backup any company database files which reside on there. Doing this, ensures that you have files available to restore after the re-install if you need them. Normally, backup files are saved outside of your Sage 50 install's directory anyways, so even if you miss this step, there's little worry of removing data permanently. Still though, we recommend saving copies of your data in multiple locations. See our post on Sage Drive (FR post here) and on cloud based Office 365 One Drive backups if you're interested in having secure backups which are kept off premise in the event of a natural disaster type of occurrence.
Start by checking the integrity of your company data file, then create a backup and finally once you have a fresh install available, restore the data files you need.
|
|
EN |
FR |
|
Check the integrity of company data |
||
|
How do I create a backup? |
STEP 2: Save any old Sage 50 CA install files for use later
Because of our obsolescence policy (KB 29963), we only keep downloads for the current version plus 1 year back.
If you haven’t installed it already, then please see below for the most recent (as of May 2020) Sage 50 2020 download.
|
Download: Version 2020 |
Finding popular Sage 50 CA downloads on the Sage KB
Visit www.sagekb.com, once logged onto the Sage Knowledgebase see the top right hand side of the screen for the My downloads section, there you can select Sage50--Canadian Edition, or another product line.
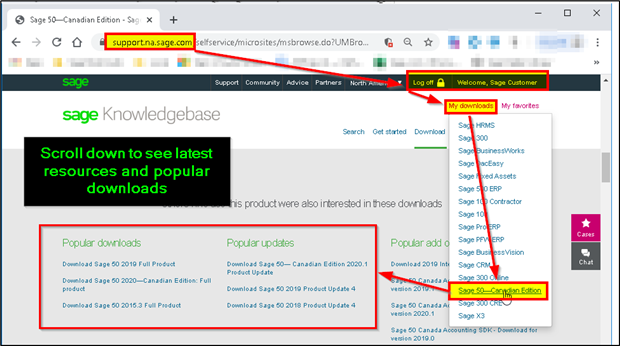
After selecting your Sage product line you'll be greeted with a page for latest full product downloads and or updates. Make a mental note of this page, as it has links to chat support; as well as to, registration, activation, installation, Sage University and Sage City resources.
The most common downloads will be listed as in the screenshot below. 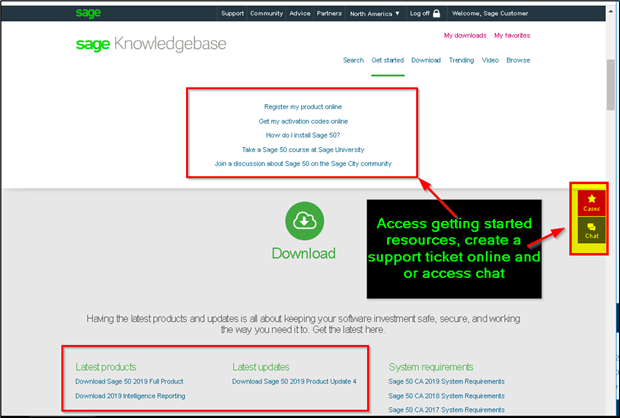
Do you need the install files for an older version?
Some of your options include:
- If you have another computer with the install on it, check the C:\Sage Install folder with the files to copy over to the other machine.
- Our Sage Accountant’s Network members may also have an old Sage 50 (Simply Accounting) version CD copies. A google search for a consultant or a post onto www.sagecity.com may get you a response for this.
- Consider upgrading to Sage 50 CA version 2020. Try or evaluate Sage 50—CA Edition before purchasing
See also:
|
|
EN |
FR |
|
Where can I get the serial number and activation key for Sage 50 |
Then see:
|
|
EN |
FR |
|
How to Activate Sage 50? |
||
|
How to install/download Sage 50 full product? |
STEP 3: Remove old installs and perform a clean reinstall of Sage 50 CA
Note that for the following some intermediate IT skills are beneficial particularly where some procedures involve manually modifying your system registry.
If you're looking to have a fresh install of Sage 50 CA on a machine with previous installs of the software, then you can use the following Sage KBs which are typically used to wipe systems of corrupt installs:
|
|
EN |
FR |
|
Error: "Bad key file" or 0x80040702 "Failed to load dll need to re-install Sage 50 |
STEP 4: Re-install Sage 50 CA
Once you've ready with a clean system, you can use the following links to access the latest (as of May 2020) Sage 50 CA download. Search the Sage KB for any other recent downloads if needed.
Note that we only keep downloads active for the current year plus one year back.
Advanced Installs
Users looking to install Sage 50 CA on an shared network environment for use by multiple colleagues will want to see the following resources.
|
Server / Network Setup |
EN |
FR |
|
How to install the connection manager on the server? |
||
|
How to configure Sage 50 in a server environment? |
||
|
How do I setup multi-user mode |
Lastly, firewall configuration is an automatic process in a typical Sage 50 CA install. Server installs may require manual configuration of this. If you're having trouble launching Sage 50 CA, opening or converting data, please review the following KB resources:
|
|
EN |
FR |
|
Configuring a firewall |
STEP 5: Restore or Create a New Company Database
Ready to start working with live data in your Sage 50 CA install? As long as, your Sage 50 CA install has configured itself to your Windows Firewall, it'll have permission from your Windows PC environment to launch and work with data as desired. Here's:
|
|
EN |
FR |
|
How to restore from a backup? |
The process should be as simple as this:

How to create a new Sage 50 CA company database file
To create a brand new company file (database) please see the following resource:
|
|
EN |
FR |
|
Setting up a new company |
STEP 6: Working with Sage 50 CA
View our video Introduction to the Sage 50 CA Interface. Learn how to create a customer, vendor , employee. There's also a video on how to create and modify accounts.
We also have a FREE Quickstart Anytime Learning course!
Access more training resources
Log onto www.sageu.com for access.
If you are new to Sage University, you will be required to create your profile as follows:
- Click the select your product link, then click the link for the product
- Click the create your profile link on the upper left side of the page
- Enter in all the information, including:
- Sage account number: this ties any active Sage service plans to this profile. If unknown, type don’t know. If no account number yet, type NA
- Company name: if no company name, put first and last name
- Country: to select click on the arrow to the right
- New password / confirm password: enter in a desired password 6 – 20 characters’ long
- Click the Login button at the bottom of the screen
If you are a Current customer you need to logon to Sage University using your login details.
On the main landing page on Sage University under Get started, there will be a link called Level 1: Learn the Basics. Click on the link and follow the instructions to load the free training onto your profile.
Should you require more information on this training, please do not hesitate to contact the Sage University team at [email protected] (Direct Dial: 1-855-724-3864).
By creating your profile you have access to all online courses (note that some courses are only available for purchase by contacting Sage 50 CA sales at 1-888-261-9610 directly) and the calendar listing of all classroom training.
Thanks for reading!
Thanks for reading!
For more resources visit: Sage Product Support Resources for help with products in North America







-

Negin
-
Cancel
-
Vote Up
0
Vote Down
-
-
Sign in to reply
-
More
-
Cancel
-

Erzsi_I
in reply to Negin
-
Cancel
-
Vote Up
0
Vote Down
-
-
Sign in to reply
-
More
-
Cancel
Comment-

Erzsi_I
in reply to Negin
-
Cancel
-
Vote Up
0
Vote Down
-
-
Sign in to reply
-
More
-
Cancel
Children