Is the file you are currently working on updated to version 2020.2 and includes your most recent work but cannot be made available for Remote Data Access?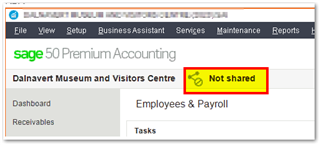
Is there another file already uploaded for the company, that you want to replace with your updated version?
Perhaps you've already tried going to File > Remote Data Access > Share company and seen the message: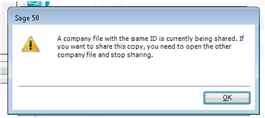
If you get a pop message like the above saying: "A company file with the same ID is currently being shared. To share the updated copy of your file, you'll need to open the other company file and stop sharing," you'll want to check if there is another file synchronized on the Remote Data Access platform. To do this:
STEP 1: First go to your View menu in Sage 50 then look for a check mark beside select Company Window At Startup, then exit out and relaunch Sage 50.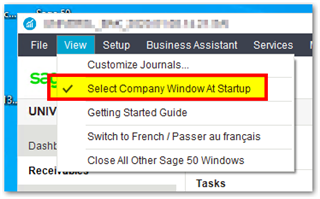
When you see the welcome screen, select the option: Connect to a shared company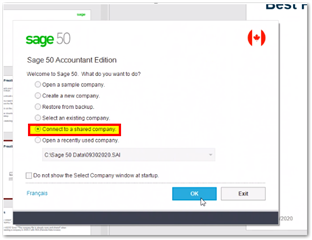
Note that for all steps we used the Sage ID of the sysadmin user of Sage 50. It may be useful to have the password handy.
STEP 2: Check what files are already uploaded and download / connect to the most recent version. The Version column tells you the version of the file. We'll connect to the 2020.2 file version.
TIP: This may take a few minutes and it's best to be on a wired internet connection.
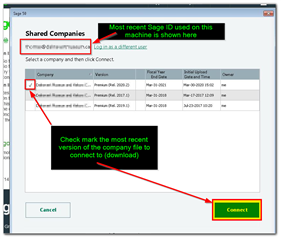
STEP 3: Check your file naming, pull out weird characters (_ or .) when saving the file to your computer.
Update for users impacted by the RDA issue on Friday October 9th, 2020, if you are unable to go into the company to stop sharing it, try renaming the local copy that is being created before sharing it. Your original company will still be listed but will become an “orphaned” copy of the company. The Sage KB 107248 provides further details on how to access Sage 50 CA > Settings > Company info, to rename the data file. See below:
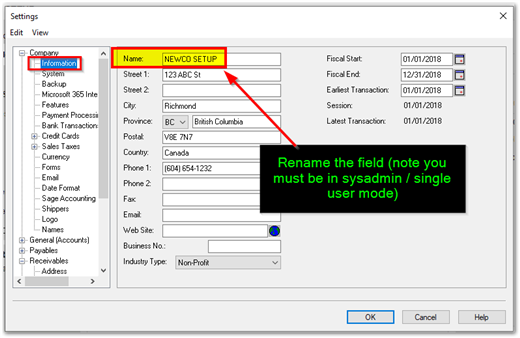
STEP 4: Once your company file downloads and successfully opens you'll clearly see the green shared icon: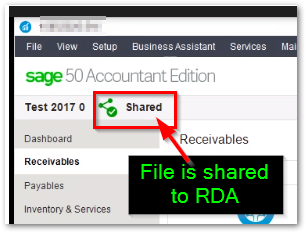
STEP 5: To replace this company data file with your newer one, stop sharing the file by going to File > Remote Data Access > Stop Sharing.
You'll receive a prompt asking if you want to continue, click Yes.
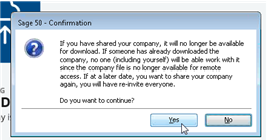
You'll then receive confirmation that the company is longer shared.
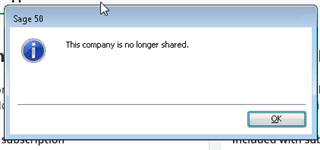
STEP 6: Relaunch Sage 50 and open the computer data file that you want to upload. Take a moment to check that the file has recent work in it. Then go to File > Remote Data Access > Share Company…
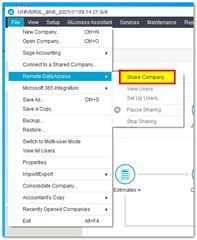
On the next screen, in the top right, select Share.
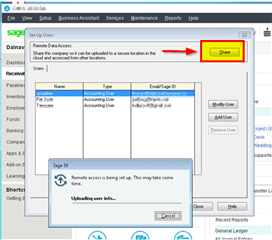
Note that we were successful at sharing (uploading) the file after 2 attempts on a desktop (wired internet connection). Turn off any applications that may be consuming your internet bandwidth as any interference can affect the success of the upload.
A failure message will look like this, just click OK and go back to the Set Up Users window and click on Share again.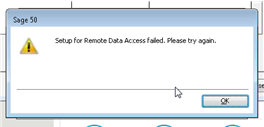
Once successful, you'll get a message confirming the RDA share. Each eligible user will also receive an email with instructions about accessing and downloading shared companies.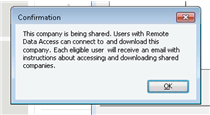
For further confirmation, look for the shared icon which should be green.
Top RDA Resources
- KB 106171 - Error: "This shared company is already open"
- KB 105927 - Error: "Another user, [Sageid] is currently accessing this company..."
- KB 105714 - Error:"A company file with the same ID is currently being shared" when trying to share a file
- KB 105679 -Error: "Something went wrong" when uploading file to Remote Data Access
- KB 107042 - Cannot convert file shared on Remote Data Access (RDA) from 2020.2 to 2021
Thanks for reading!
For more resources visit: www.sage.com/resources


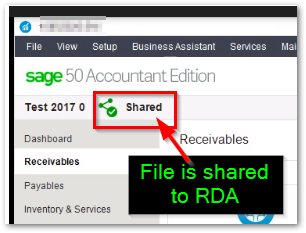





-

Robert Asylum
-
Cancel
-
Vote Up
0
Vote Down
-
-
Sign in to reply
-
More
-
Cancel
Comment-

Robert Asylum
-
Cancel
-
Vote Up
0
Vote Down
-
-
Sign in to reply
-
More
-
Cancel
Children