What is the best way to transfer your Sage 50 CA data between computers that accounts for security and database size? The Sage KB article 18188 (French KB 260-1007247) gives us the low down.
STEP 1: Get the install file and a copy of your recent database.
Install file for Sage 50
If you don't want to re-download the install files for Sage 50 CA or no longer have access to them then Copy the installer folder onto a USB stick.
- Insert a USB key into the first computer.
- Copy the C:\Sage\Sage 50 Accounting 20XX Installer folder onto your USB stick.
Need the download of Sage 50?
- See KB 74018 "What download do I need?"
Company database backup Creation
How to create a backup of your company database in Sage 50 so you can move it to another compute KB 10390 (French KB 260-1007164) provides these details.
- Make sure you are logged into the company you wish to backup
- If you have Sage 50 Premium or Quantum be in single user mode under sysadmin
- Click on File, Backup.
- In the 'Sage 50 - Backup' window, enter the file name.
- It would be a good idea to include the date as part of this name (ex. UC141222)
- Select the folder where you want to save the backup. Remember this location for use in Step 4 below.
- Please DO NOT put the file location within the .SAJ folder as this is the folder that the software backs up.
- The last-used backup file path is saved and becomes the default for the next backup.
- Do not overwrite an existing backup unless you know for sure that is what you want to do.
STEP 2: Load the install files onto other computer.
- Switch the USB to the second computer.
- Copy the Sage Installer folder from the USB stick your C: drive under Sage (Create if necessary).
- Browse to C:\Sage\<version you want to install>\
- Select Launch.exe to install Sage 50 on second computer
STEP 3: Install Sage 50 CA Accounting by following Article ID 47873 (French KB 260-1002608)
Watch our install video:
STEP 4: Restore company database from backup onto other machine.
KB 10087 (French KB 260-19835) provides the details on how to load a copy of your company data from a different machine.
In short, you can launch Sage 50 and from the welcome screen, select Restore from backup and click OK.
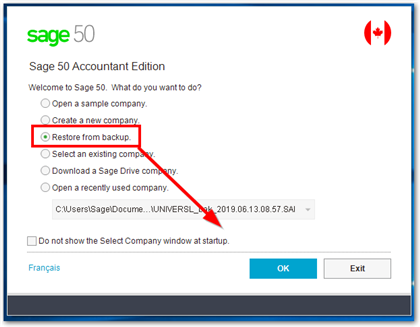
If this is not available, open the sample company database to be able to access the File menu's Restore option which launches the Restore from Backup wizard.
Using the Restore from Backup Wizard in Sage 50 CA
Follow the prompts.
Note: If your backup is stored on an external storage (Disc, Flash Drive, External Hard Drive...), please connect it and click Next.
Select Browse to retrieve your backup file from the location you saved it to in Step 1 above, then click next.
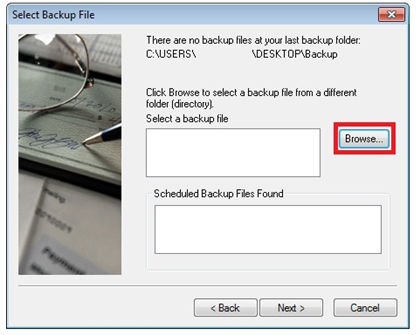
Once you locate the right backup file, click on Open
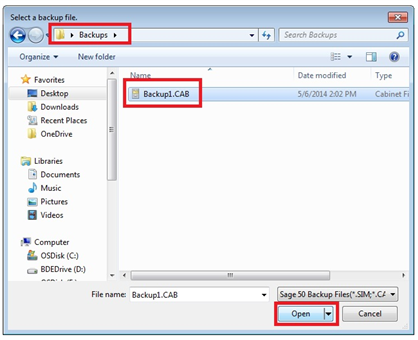
Note that after you click on next the wizard will display some basic information about the file to be restored including the Session Date.
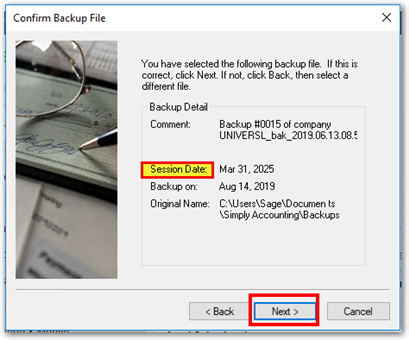
To give your restored database a new file name, click on browse. You will see a Create Company window where to enter a name for the new file, click Save.
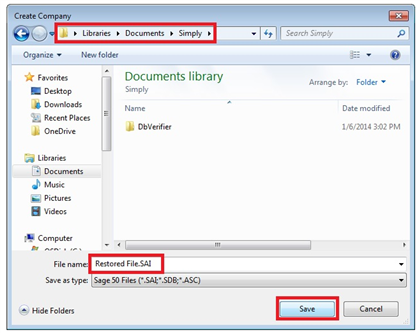
Do not overwrite an existing file unless you know for certain that you want to. Select Next, then select Finish.
The restored data will have the new company database file name showing in the top left.
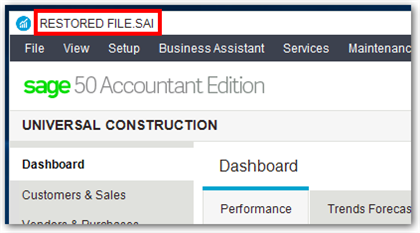
Thanks for reading!
For more resources visit: Sage Product Support Resources for help with products in North America






