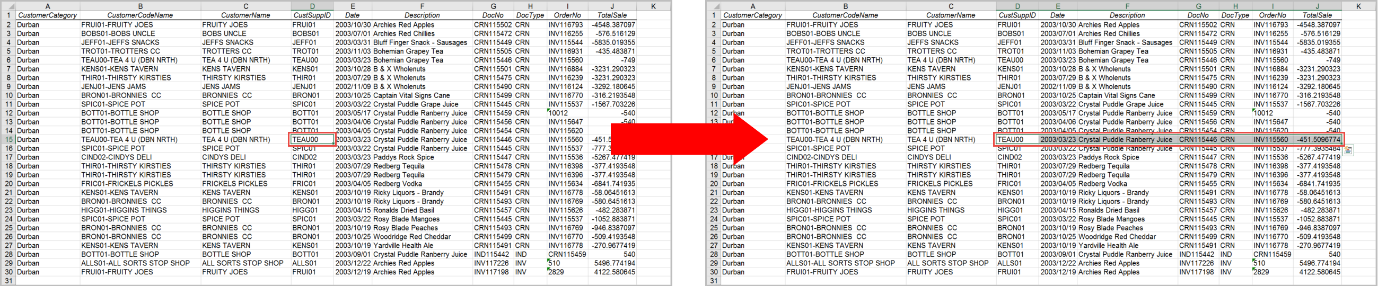
Going back to cell D15, by using the combination CTRL + SHIFT + ↓ (down arrow), everything in the column from D15 to the end of the column is selected.
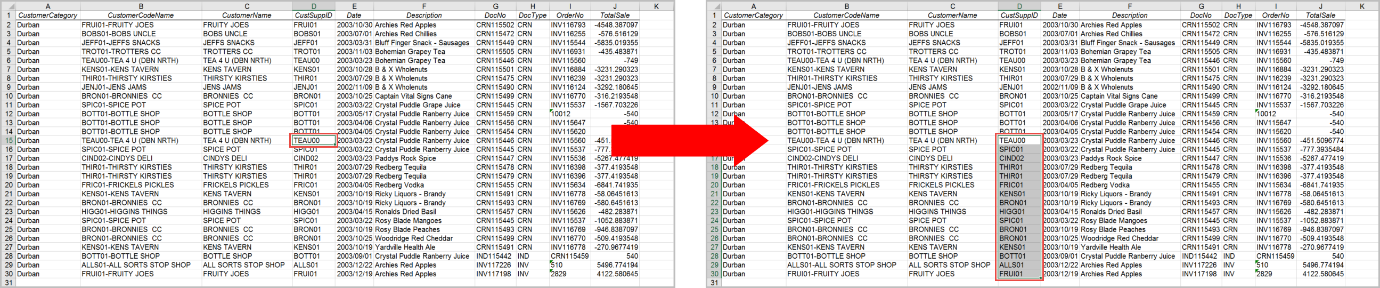
Going back to cell D15, similarly, by using the combination CTRL + SHIFT + ↠(back arrow), everything in the row from the cell and to the left is selected. And likewise, if you were to press CTRL + SHIFT + ↑ (up arrow), everything in the column from the cell and above would be selected.
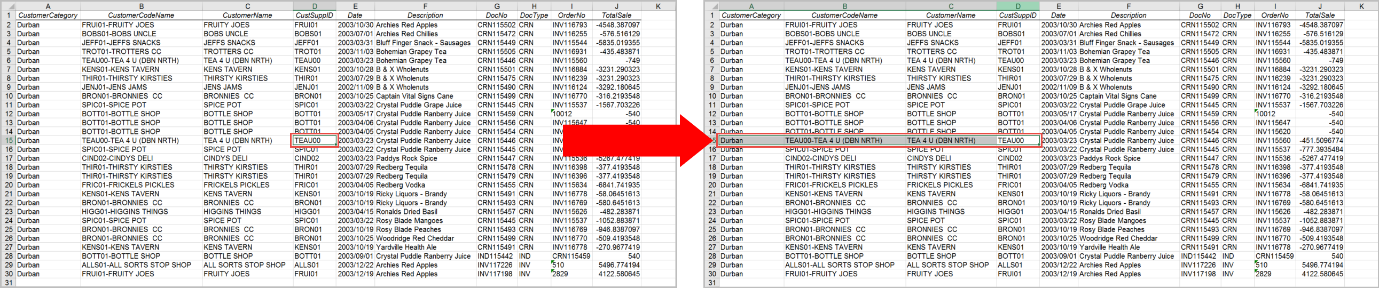
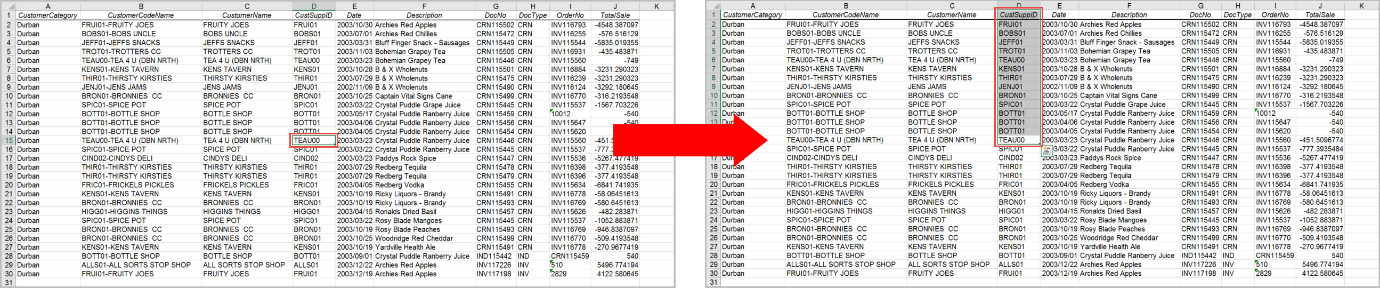
By using two combinations together, you can make larger selections. For example, starting from cell D15 again, by holding down CTRL and SHIFT and then pressing → and then ↓, all the data from D15 to the right and below will be selected.
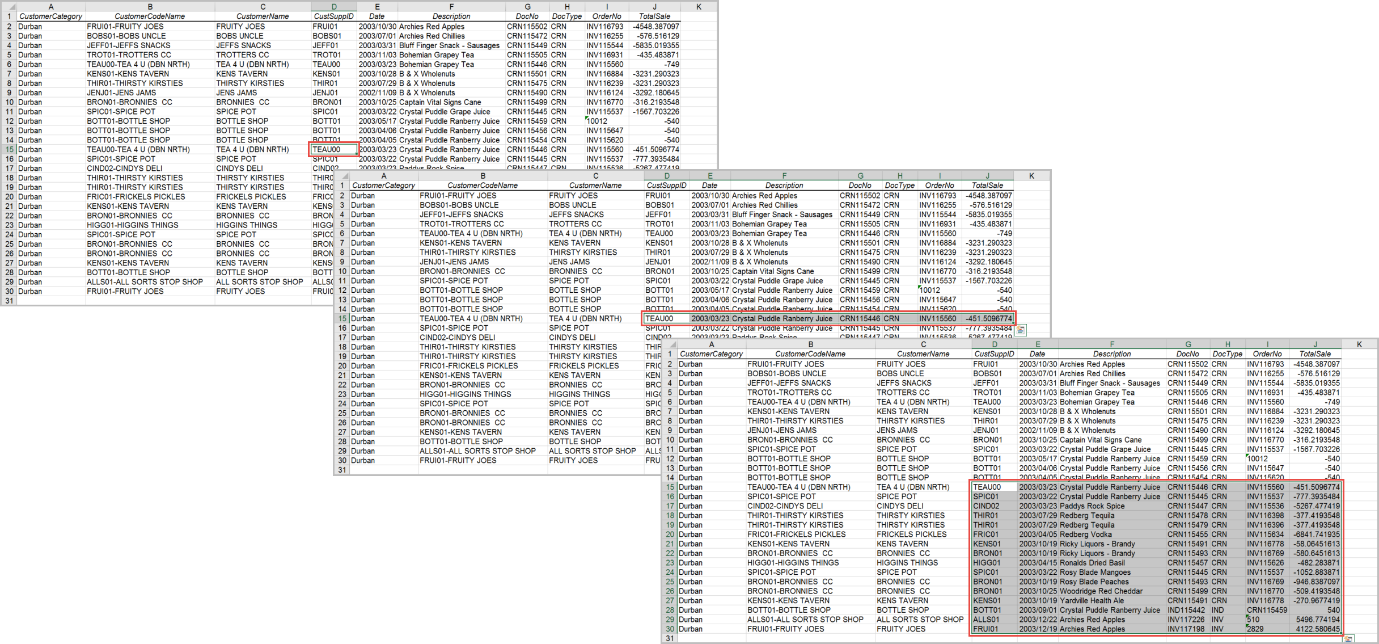
Using these keyboard shortcuts makes it easy for you to select parts of your data for editing and by using two together, you can also make larger selections. This can be less cumbersome than reaching for your mouse. Like in the previous tip, it's also important to observe what happens if you have empty cells, rows or columns in your data. By playing around a bit, you'll easily get the hang of things.
