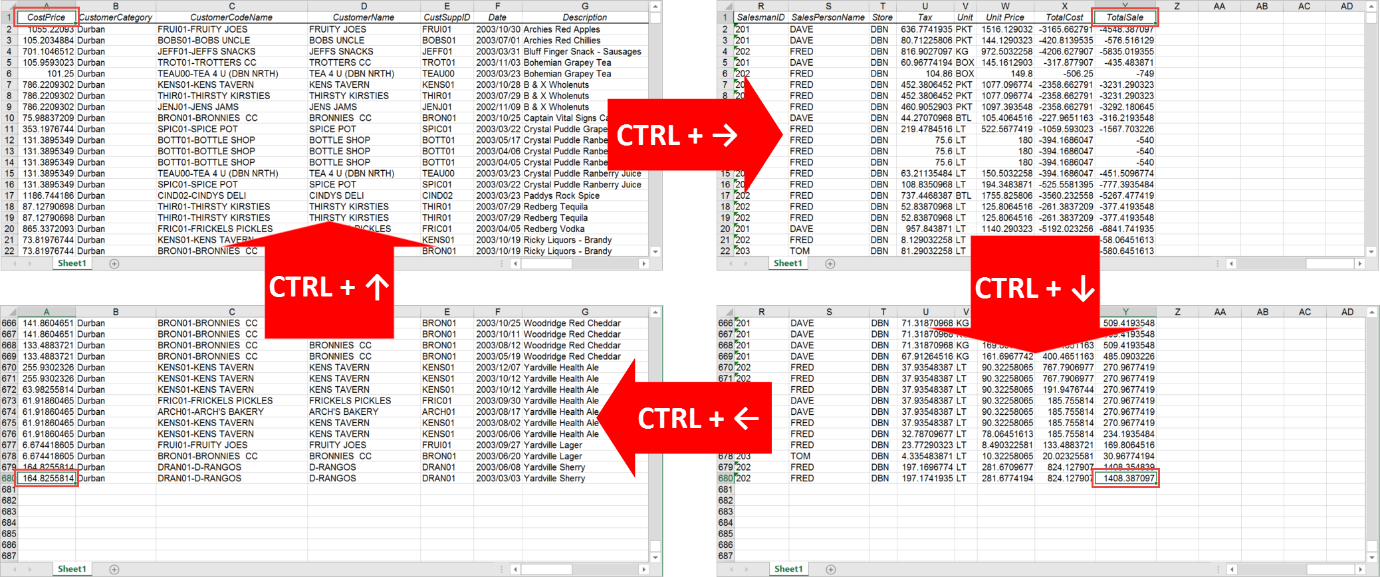
What's interesting to observe is what happens if there is an empty cell in a row or column you are moving across. Starting from cell A1 again, assume that there is some missing data in column A row 10 of your data list. Pressing CTRL + ↓ will move the cursor to the last cell in the column containing data before the empty cell. Pressing CTRL + ↓ a second time will move the cursor to the first cell after the empty one that contains data. If there were no other cells containing data, then the cursor would move to the last cell in column A in the workbook. You would observe the same behaviour when moving upwards with CTRL + ↑ and when moving across a row using CTRL + → or CTRL + â†. Also take note that the same functionality is provided in PivotTables.
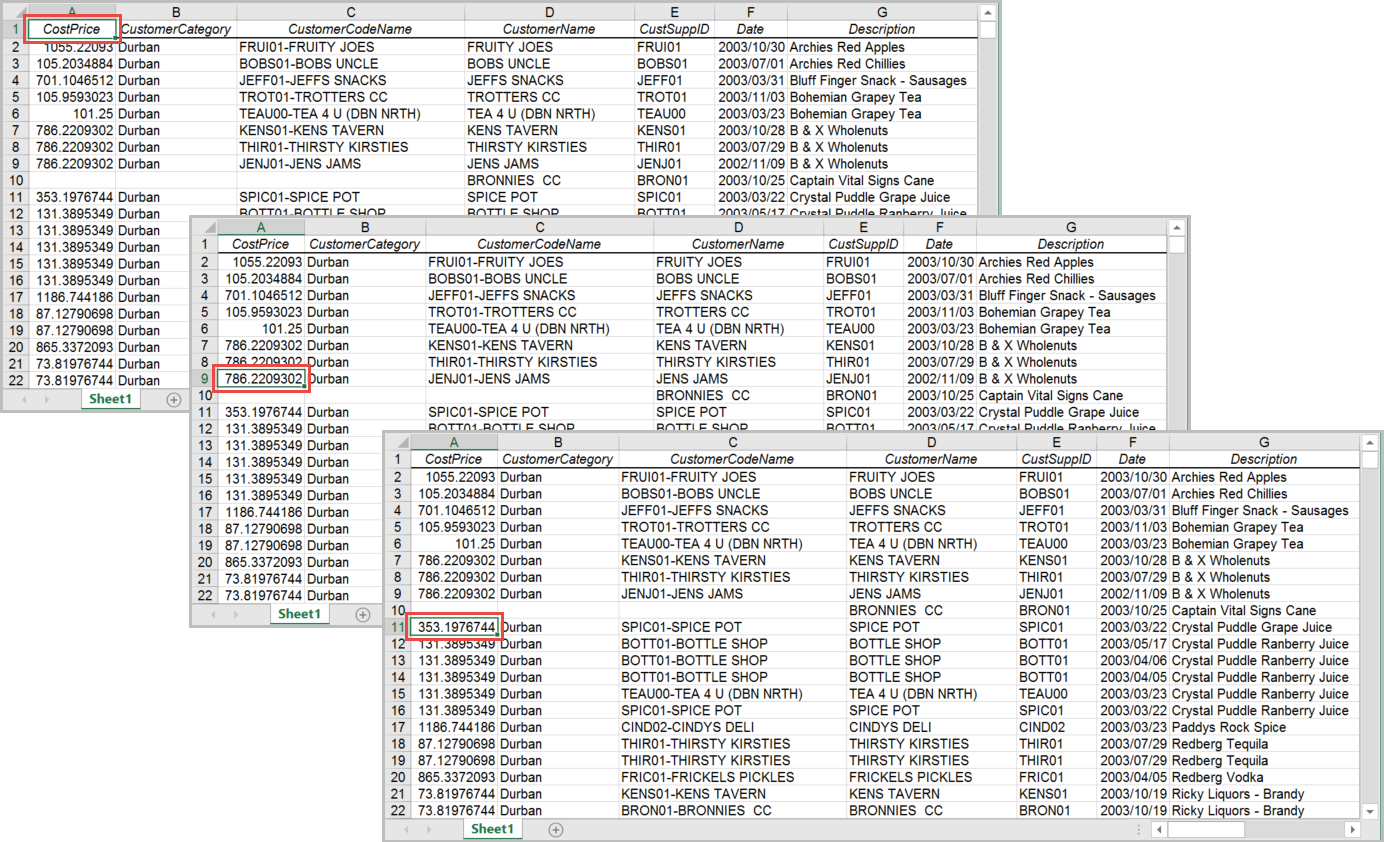
Using keyboard shortcuts in Excel makes the process of navigating through your data quick and easy. This helps save you time and makes working in Excel much more efficient.
