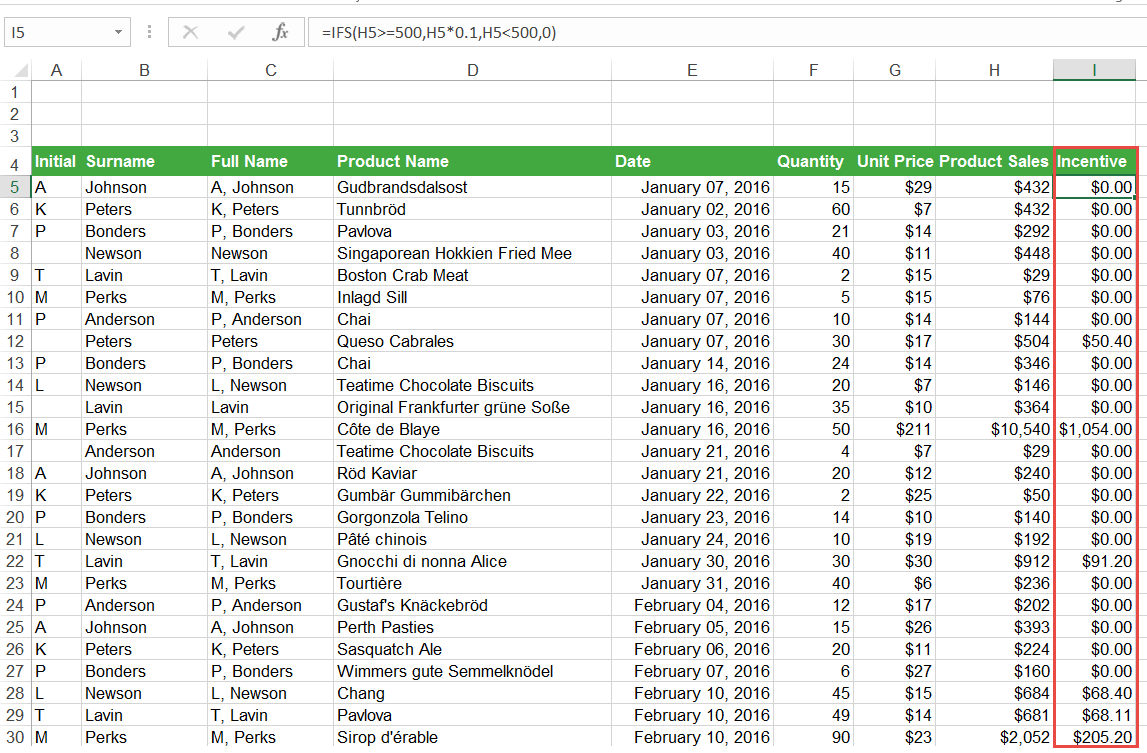- On the Formulas tab, in the Function Library group, click Logical, and select IFS from the menu.
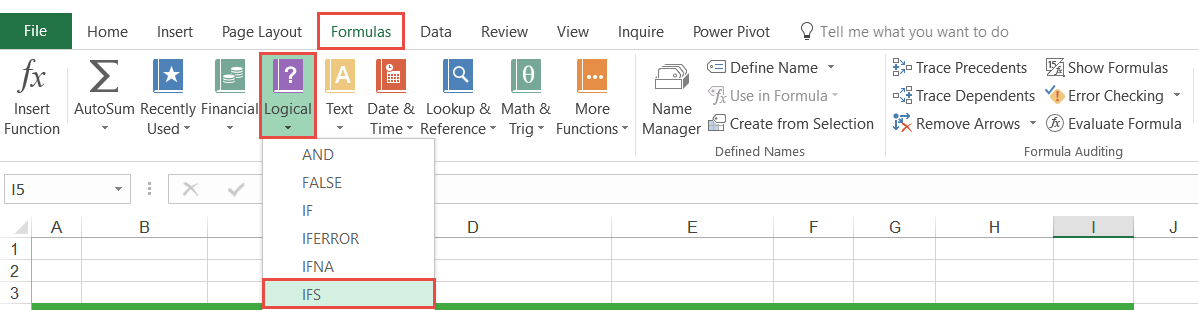
- In Logical_test1, we'll specify if the value in the product sales column is greater than or equal to 500.
- In Value_if_true1, we'll specify what happens if the logical test is true, and the product sales value is higher than 500. In this case, the function needs to calculate 10% of the product sales value.
- In Logical_test2 we need to specify if the value in the product sales column is less than 500.
- In Value_if_true2 we'll specify that the sales reps get no incentive if this logical test is true.

- Click OK and copy the results down to the rest of the column.