- On a worksheet of the source workbook, click the cell or object where you want to create a hyperlink. You can also right-click the cell or graphic and then click Hyperlink.
- On the Insert tab, in the Links group, click Hyperlink.
- To link to a location in your current workbook, click Place in This Document.
- In the Or select a place in this document box, under Cell Reference, click the worksheet that you want to link to.
- Type the cell reference in the Type in the cell reference box, and then click OK.
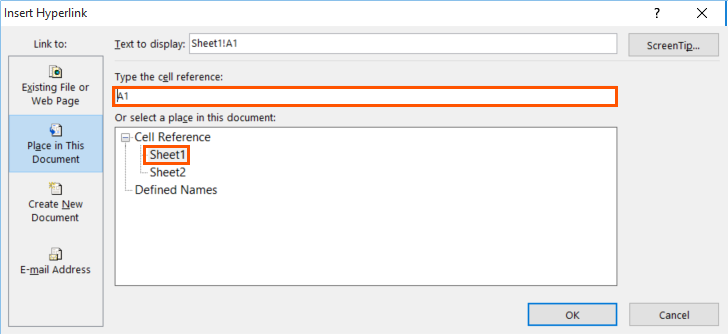
Note: Here's what to do in order to select a predefined name; in the list under Defined Names, click the name that represents the cells that you want to link to, and then click OK.
- In the Text to display box, type the text that you want to use to represent the hyperlink.
- To display helpful information when you hover the mouse pointer on the hyperlink, click ScreenTip.
- Type the text that you want in the ScreenTip text box, and then click OK.
- To edit a single hyperlink, right-click the hyperlink, and then click Edit Hyperlink.
- Make your changes and then click OK.
- To delete a single hyperlink, right-click the hyperlink, and then click Remove Hyperlink.
