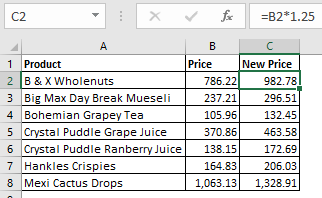
To keep the results of the formula, you could copy the New Price column and paste special values, however, you can also achieve this using another method: 1. Highlight the data containing the formulas.
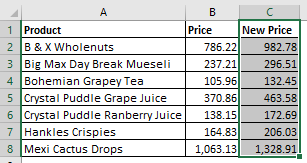
2. With the right mouse button clicked, select and drag the highlighted cells away and then back on itself (Alternatively, you could drag the cells to be copied to a new location).
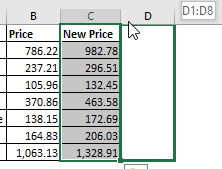
3. Release the right mouse button, a list of options will pop up, select Copy Here as Values Only.
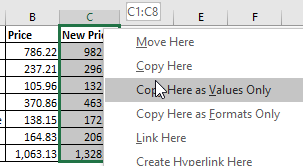
4. The data is now copied as values.
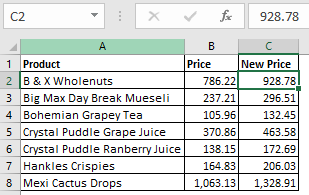
By using this method, you'll quickly and easily keep values without their formulas, therefore avoiding the dreaded Ref# error.
